IT-Dienst:: Informationen zur Raumausstattung des Hörsaals der Mathematik Arnimallee 3
Auf dieser Seite finden Sie die wichtigsten technischen Details zur Hörsaaltechnik und Anleitungen.
IT-Dienst::Hörsaal Arnimallee 3 - Zusammenfassung
Folgende Möglichkeiten bietet die Raumausstattung:- Bildprojektion von 2 Quellen separat auf 2 Projektoren
- Bildprojektion digital in Full-HD (1920x1080)
- Bildprojektion beliebig umschaltbar zwischen
- dem Hörsaalrechner
- einem Laptop/ext. Gerät via HDMI, USB-C oder kabellos via Webex
- einem Visualizer (Nachfolger des Overhead-Projektors)
- einer Hörsaal-Kameras
- Online-Stream/Webex-Videokonferenz
- Verwendung eines Touch-Displays (mit Stift) am Hörsaal-PC
- Soundanlage mit
- Headset (
 demnächst)
demnächst)
- Ansteckmikrofon (
 demnächst)
demnächst)
- 2 Handmikrofonen (auch zum Herumreichen) (
 demnächst)
demnächst)
- 2 Pultmikrofonen
- Headset (
- Streaming und Webex Videokonferenz mit der Möglichkeit der Einbindung aller verfügbaren Quellen
IT-Dienst::Hörsaal Arnimallee 3 - Allgemeine Bedienung der Technik
Grundlegendes
Die Technik im Hörsaal wird vollständig digital vom zentralen Pult aus bedient.
Übersicht
- 1 - Bedientablet "Extron"
- 2 - Display mit Touch-Funktion für PC
- 3 - HDMI-, VGA, DisplayPort-Anschluss für Laptop
- 4 - Tastatur, Maus und USB-Kabel für PC
- 5 - Kontrollbildschirm
- 6 - mobile Mikrofone
- 7 - Visualizer
Einschalten der Technik
| Um die medientechnischen Komponenten des Hörsaals nutzen zu können, müssen diese zunächst gestartet werden. Tippen Sie dazu auf dem Display. Sollte das Display schwarz sein, berühren Sie es kurz um es aus dem Standby zu wecken. | |
Über die folgenden Optionen können Sie die Anzeige steuern.:
|
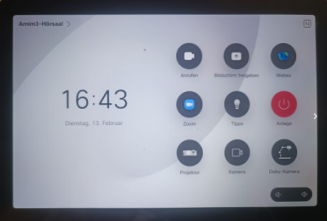 |
Wireless Connection
Wireless Connection with Webex app
- Open the Webex app on your device and sign in
- Look for this icon
 (Connect to a device) and click on it – mostly top right, sometimes bottom left depending on your device and version
(Connect to a device) and click on it – mostly top right, sometimes bottom left depending on your device and version
- Let the app search for the device via microphone
- Choose “Arnim3-Hörsaal” and connect
- If it is not visible then connect manually using 9-character code*
Wireless Connection with browser
- Note: This does not work on smartphones/tablets!
- Open Chrome, Firefox or Edge browser
- Navigate to https://share.webex.com
- Enter the 9-character code*
- Give your browser the permission to access your screen
*Where to find the 9-character code for manual connection
- On the control tablet at the top center of the desk choose “Bildschirm freigeben”.
- Look for “Webex Share” on the right side.
- The code is written on the bottom.
- After connecting with this code, you need another 4-digit code to verify the connection. This code is shown on the projector screen.
Sitemap
 Copyright © by the contributing authors. All material on this collaboration platform is the property of the contributing authors.
Copyright © by the contributing authors. All material on this collaboration platform is the property of the contributing authors. Ideas, requests, problems regarding Foswiki? Send feedback

