You are here: Foswiki>Tec Web>ItServicesExchange>ExchangeImap>ExchangeImapThunderbird (16 Feb 2024, BodoUserTopic)Edit Attach
Thunderbird
ZEDAT-Exchange-Anbindung per IMAP am Beispiel von Thunderbird 2 konfigurieren
Exchange Verbindung einrichten - Kurzinfo
| Server | Servername/URL | Port | crypt | Auth |
|---|---|---|---|---|
| Posteingang(IMAP): | mail.zedat.fu-berlin.de |
TCP Port 993 | SSL | username@exchange.fu-berlin.de / passwort |
| Postausgang(SMTP): | mail.zedat.fu-berlin.de |
TCP Port 465 | SSL | username@exchange.fu-berlin.de / passwort |
Schritt für Schritt Anleitung
- Wählen sie in der Menüleiste Extras und gehen sie auf Konten....
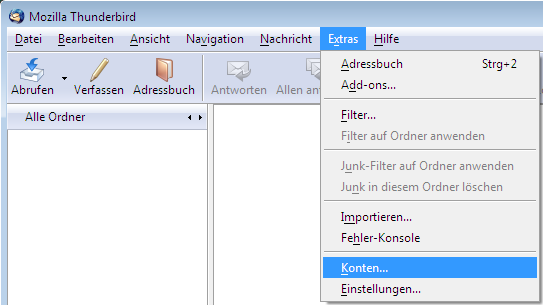
- Fügen sie ein neues Konto hinzu.

- Legen sie ein Email-Konto an.
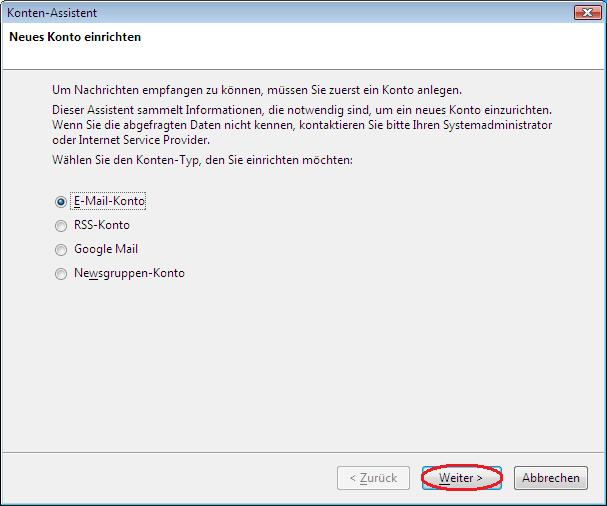
- Tragen sie im 1. Feld ihren vollständigen Namen und im 2. Feld ihre Emailadresse ein.
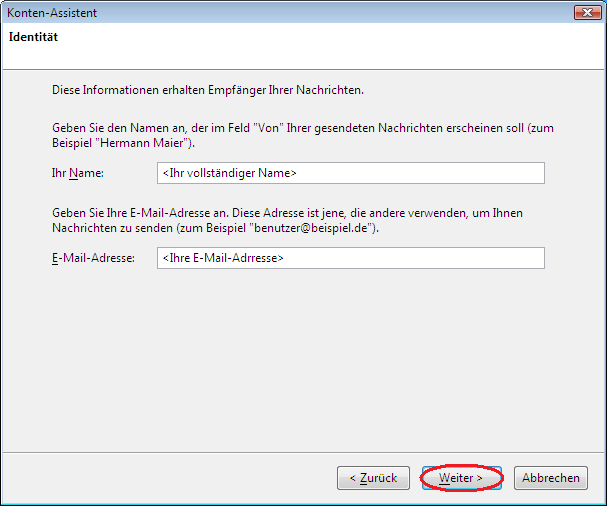
- Wählen sie die Option IMAP. Tragen sie bei Posteingang-Server: mail.zedat.fu-berlin.de und bei Postausgang-Server: mail.zedat.fu-berlin.de ein.
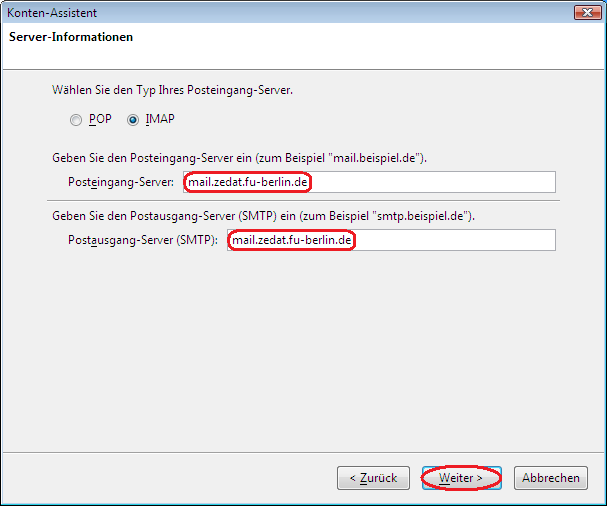
- Tragen sie hier ihren Benutzernamen (
@exchange.fu-berlin.de ) ein.
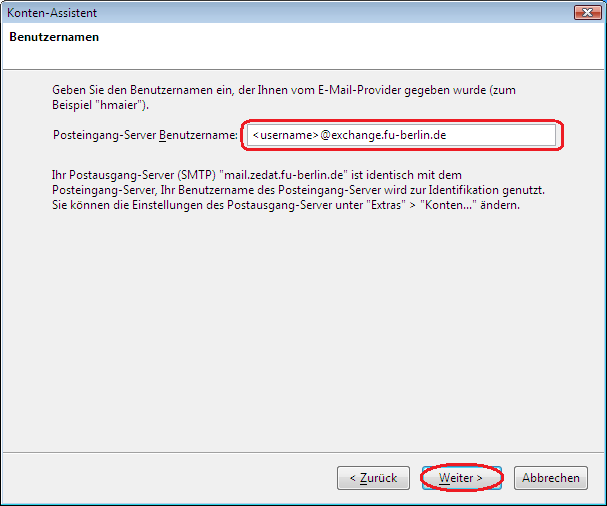
- Anschließend geben Sie dem Konto noch eine aussagekräftige Bezeichnung.
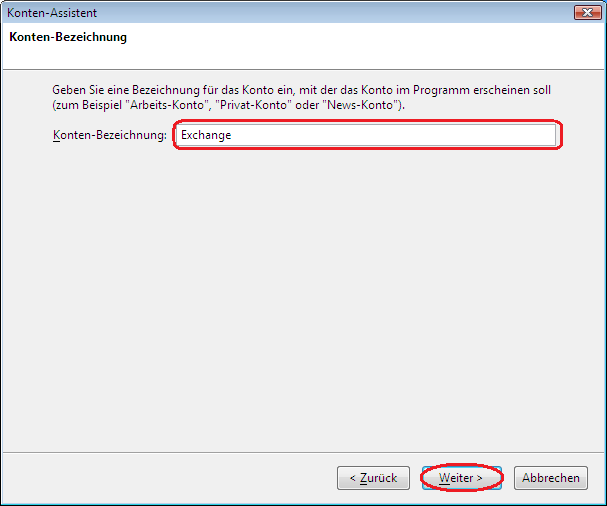
- Im Menü Servereinstellungen wählen Sie im Feld Verschlüsselte Verbindung verwenden: die Option SSL. Der Port sollte jetzt auf 993 stehen.
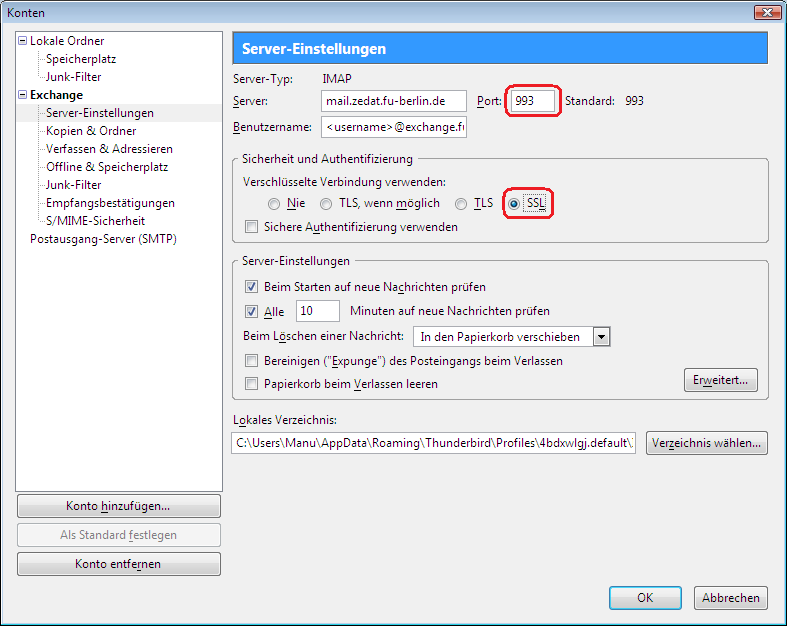
- Wenn Sie während der Konfiguration nach einem Postausgang-Server gefragt wurden, wählen Sie unter Postausgang-Server "Bearbeiten" und aktivieren Sie im Feld Verschlüsselte Verbindung verwenden: die Option SSL. Der Port sollte jetzt auf 465 stehen. Sollten Sie während der Konfiguration nicht nach einem Postausgang-Server gefragt worden sein, fahren Sie mit den Schritt "Postausgangs-Server(SMTP) einstellen" unten fort.
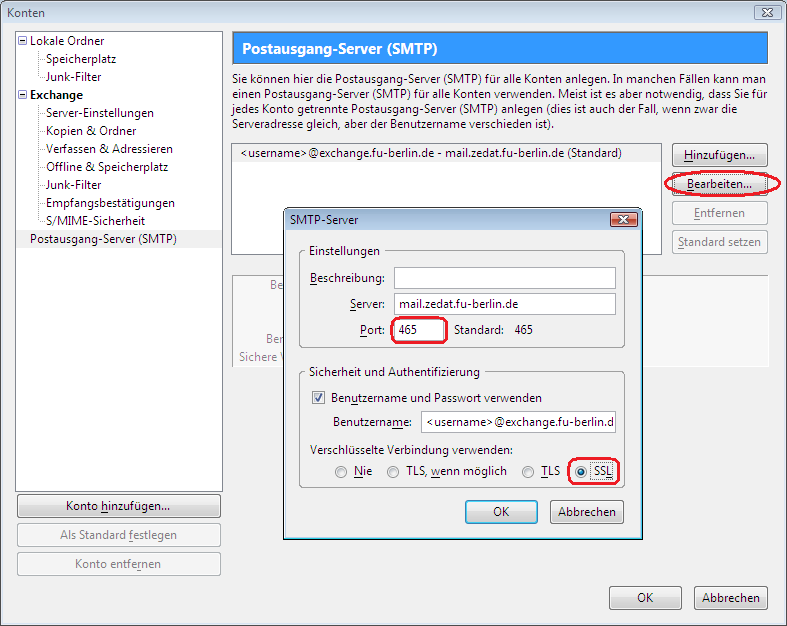
Postausgang-Server(SMTP) einstellen
- Nachdem Sie Ihr Posteingangs-Konto angelegt haben, wählen sie in der Liste den letzten Punkt Postausgang-Server (SMTP). und klicken rechts auf die Schaltfläche _Hinzufügen_
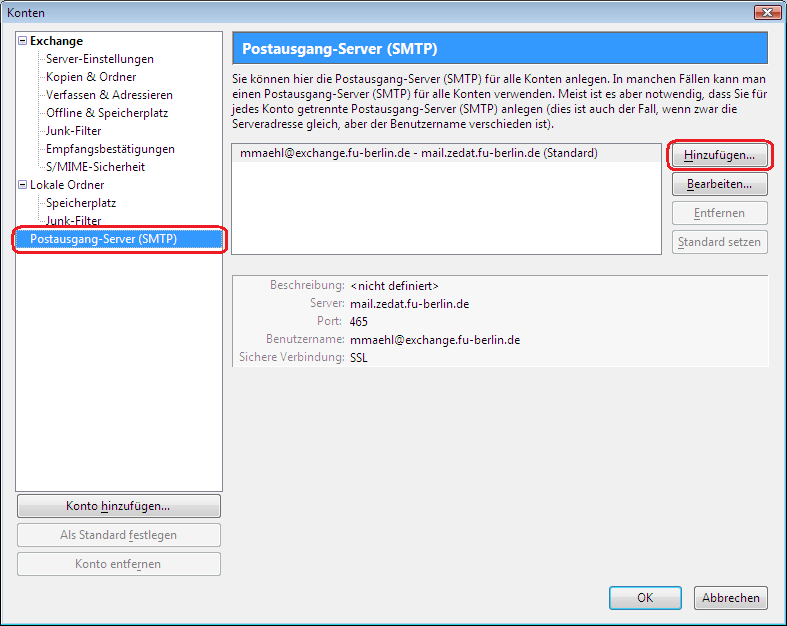
- Tragen sie bei Server: mail.zedat.fu-berlin.de und bei Benutzername ihren Username in der Form username@exchange.fu-berlin.de ein.
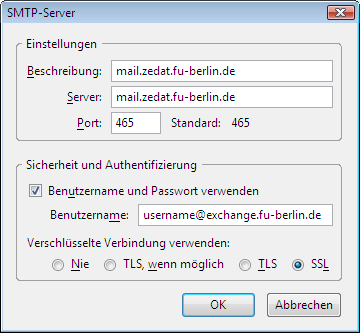
Exchange IMAP-Umstellung alt → neu
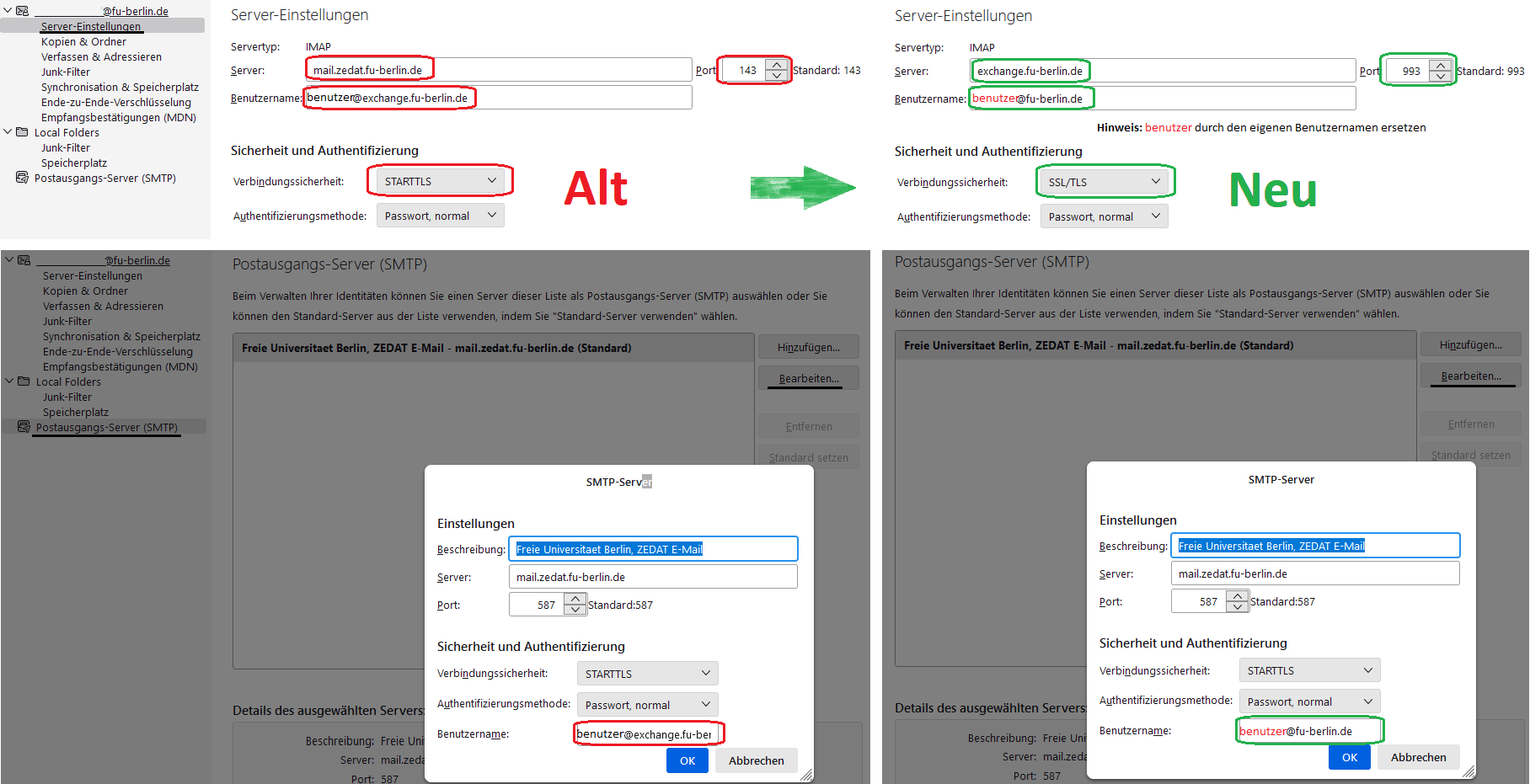
Comments
Edit | Attach | Print version | History: r6 < r5 < r4 < r3 | Backlinks | View wiki text | Edit wiki text | More topic actions
Topic revision: r6 - 16 Feb 2024, BodoUserTopic
- This page was cached on 04 Aug 2025 - 16:33.
- User Reference
- BeginnersStartHere
- EditingShorthand
- Macros
- MacrosQuickReference
- FormattedSearch
- QuerySearch
- DocumentGraphics
- SkinBrowser
- InstalledPlugins
- Admin Maintenance
- Reference Manual
- AdminToolsCategory
- InterWikis
- ManagingWebs
- SiteTools
- DefaultPreferences
- WebPreferences
- Categories
 Copyright © by the contributing authors. All material on this collaboration platform is the property of the contributing authors.
Copyright © by the contributing authors. All material on this collaboration platform is the property of the contributing authors. Ideas, requests, problems regarding Foswiki? Send feedback


