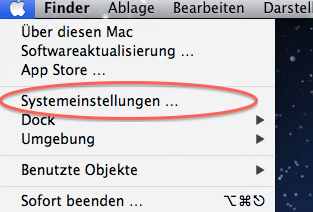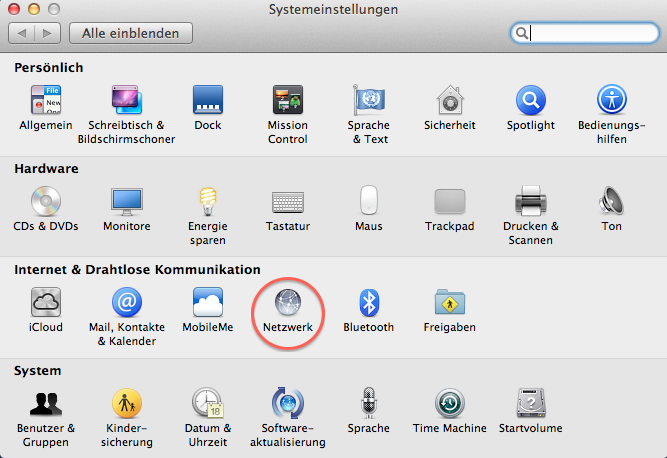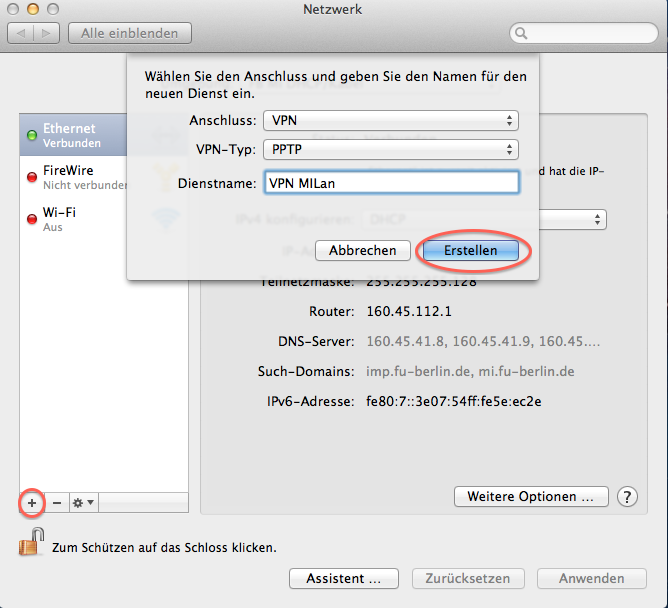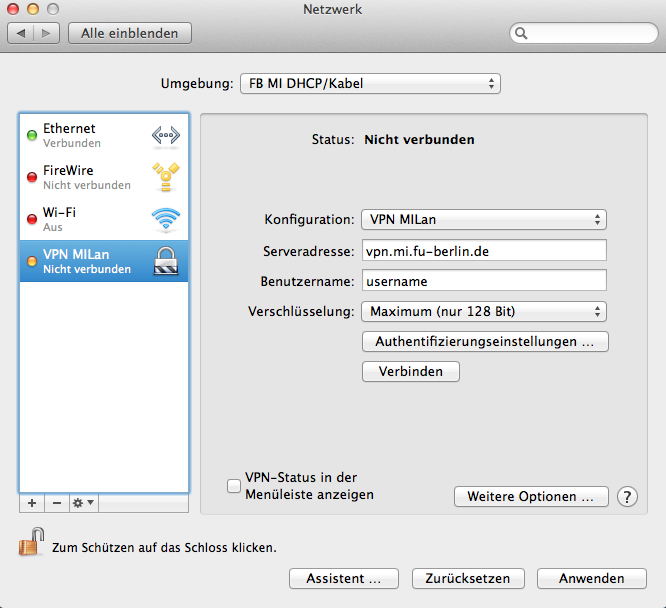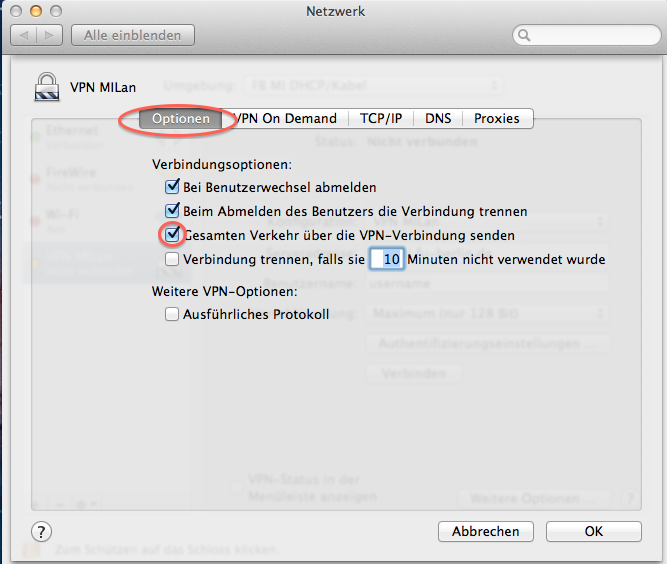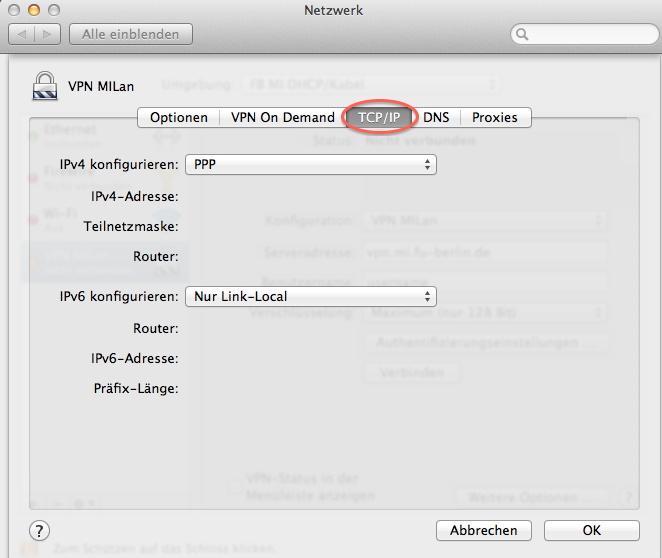You are here: Foswiki>IT Web>ItServicesVPN>ItServicesVPNMI>ItServicesVPNMac (30 Apr 2013, MmaehlUserTopic)Edit Attach
IT-Dienst::VPN des Fachbereichs - Anleitungen für MacOS
Schritt-für-Schritt Anleitungen zur Einrichtung des Fachbereichs-VPN unter MacOS. Step-by-step tutorial for creating a VPN PPTP connection in MacOS.
IT-Dienst::VPN des Fachbereichs - Anleitungen für Mac OS 10.7 "Lion" (deutsch)
IT-Dienst::VPN des Fachbereichs - Anleitungen für Mac OS 10.7 "Lion" (englisch)
Edit | Attach | Print version | History: r2 < r1 | Backlinks | View wiki text | Edit wiki text | More topic actions
Topic revision: r1 - 30 Apr 2013, MmaehlUserTopic
- This page was cached on 10 Jul 2025 - 18:01.
 Copyright © by the contributing authors. All material on this collaboration platform is the property of the contributing authors.
Copyright © by the contributing authors. All material on this collaboration platform is the property of the contributing authors. Ideas, requests, problems regarding Foswiki? Send feedback