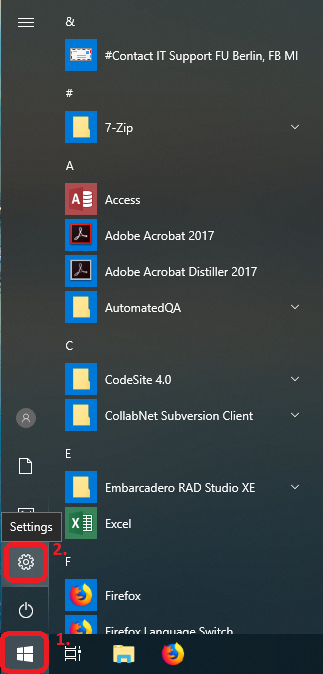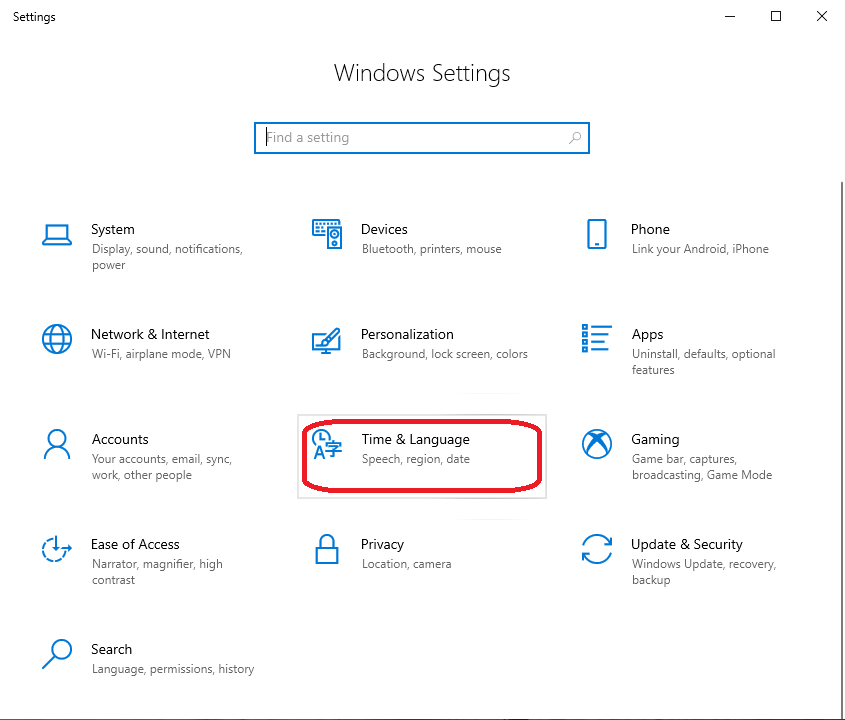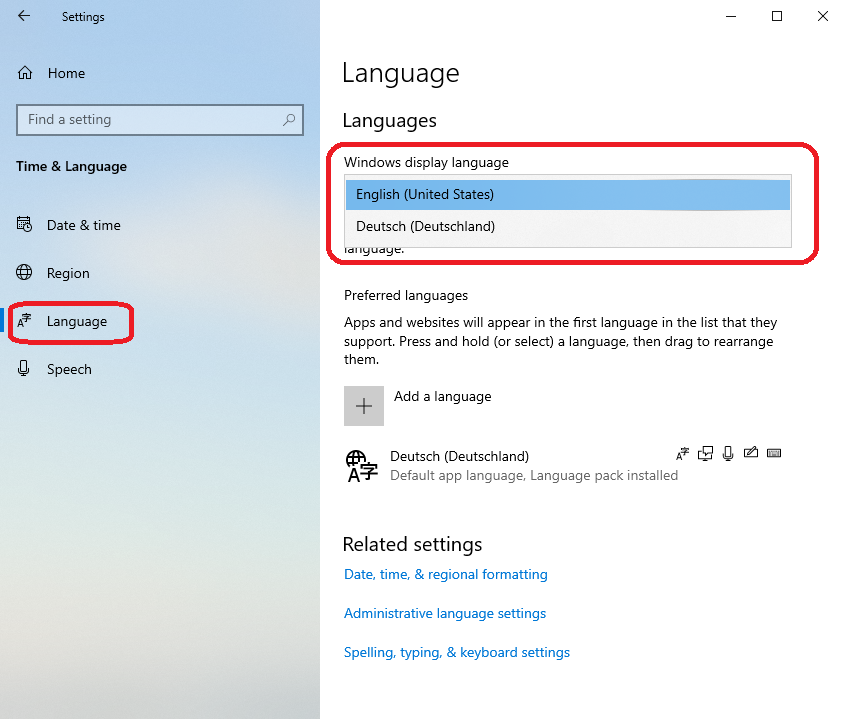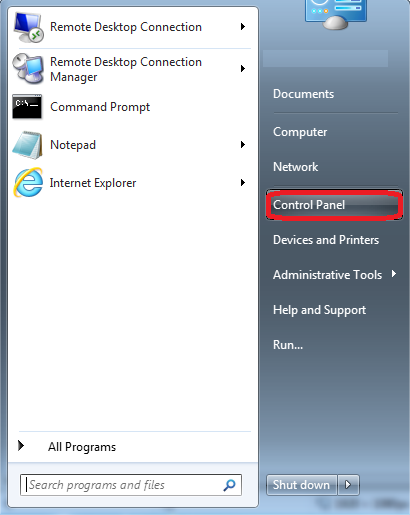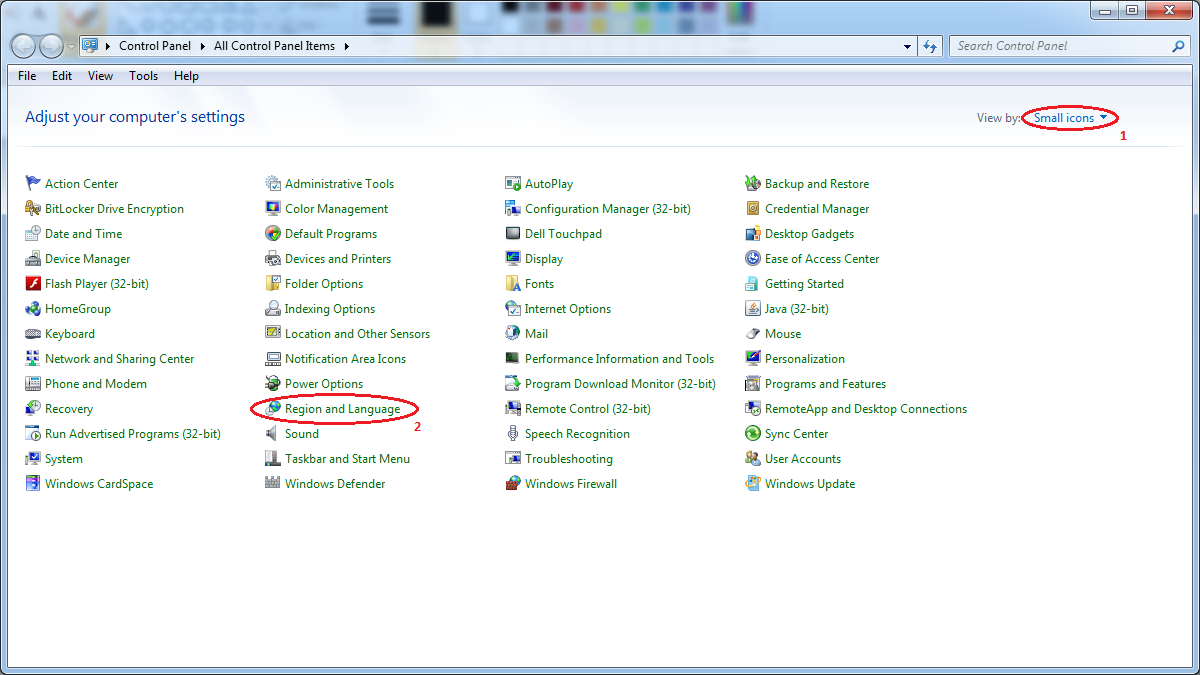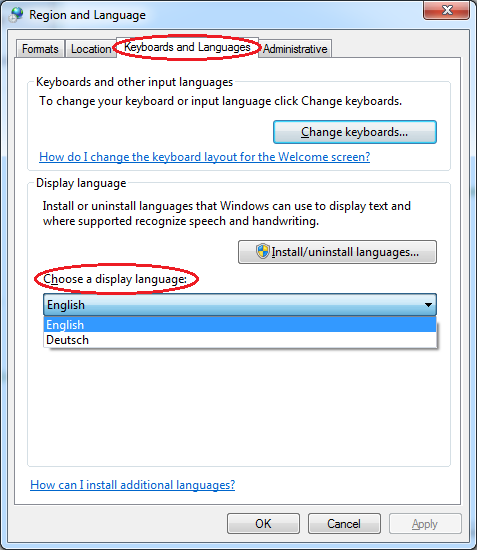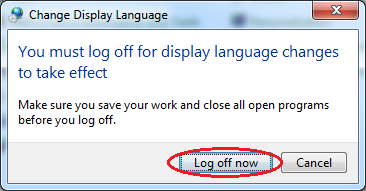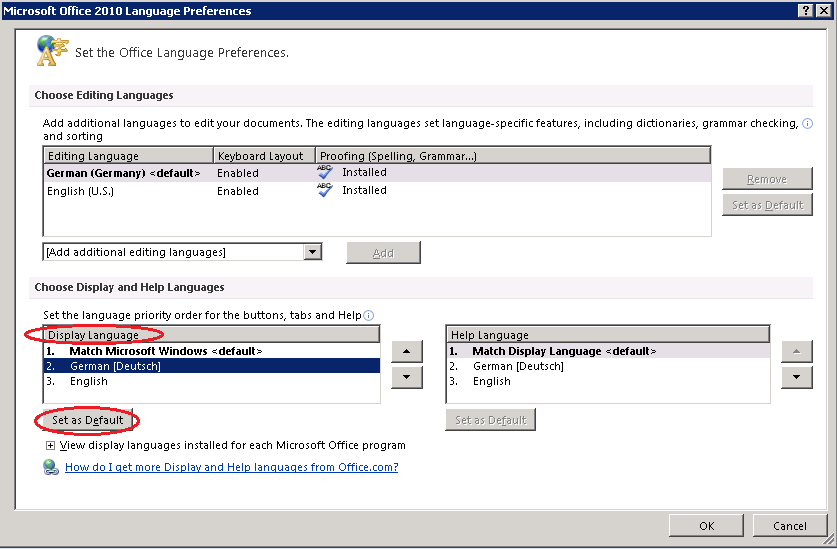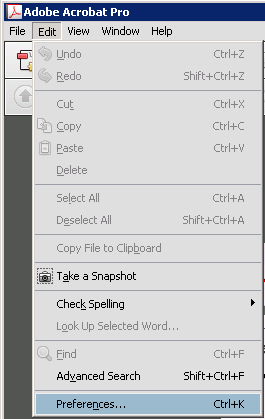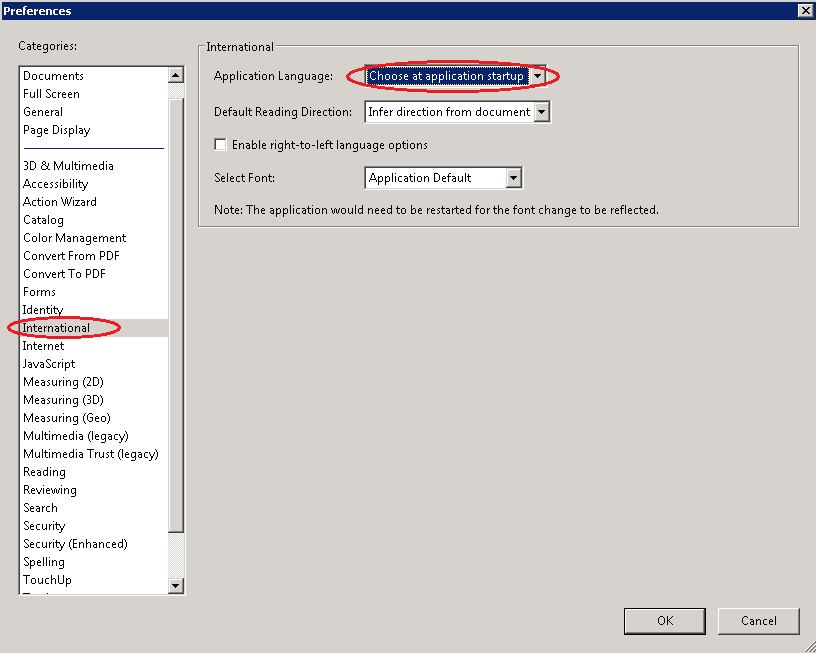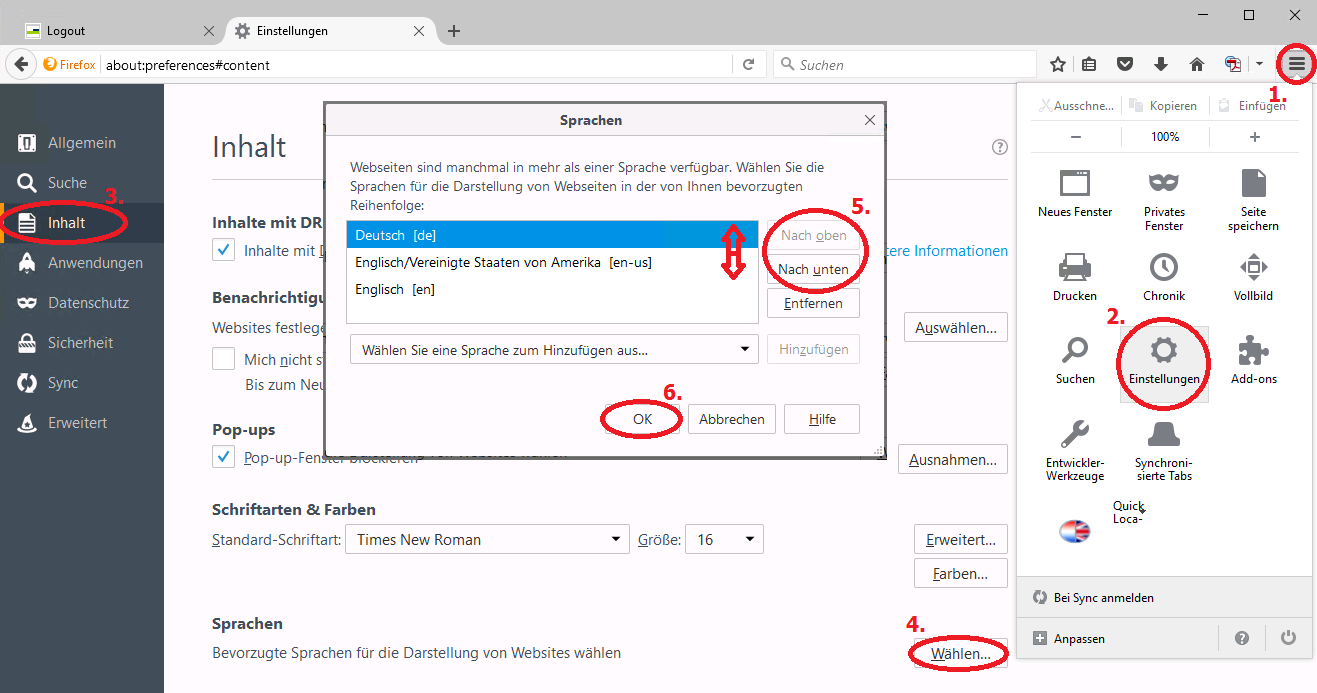IT-Services::Windows - Multilanguage Spracheinstellungen
Viele Software unter Windows stellen wir in mehreren Sprachen in einem Paket zur Verfügung. Wir bemühen uns, die Wahl zwischen Deutsch und Englisch für die am häufigsten verwendeten Programme zu ermöglichen. Standardsprache ist aber immer Englisch.
Im folgenden erklären wir, wie man die Sprache in einigen Programmen wechselt
Spracheinstellung unter Windows 10 (LTSC 2019) (Betriebssystem)
- Öffnen Sie die Systemeinstellungen über
Start, und einen Klick auf das Zahnrad 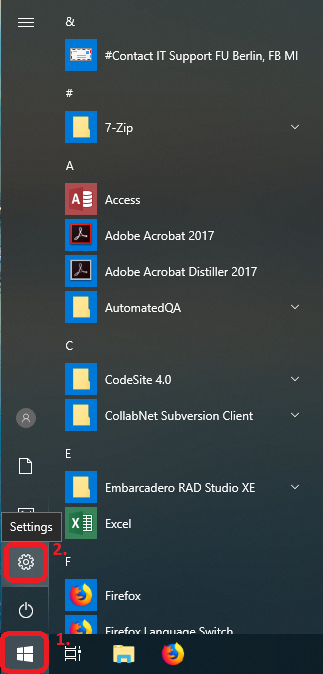
- Wählen Sie
Time & Language aus 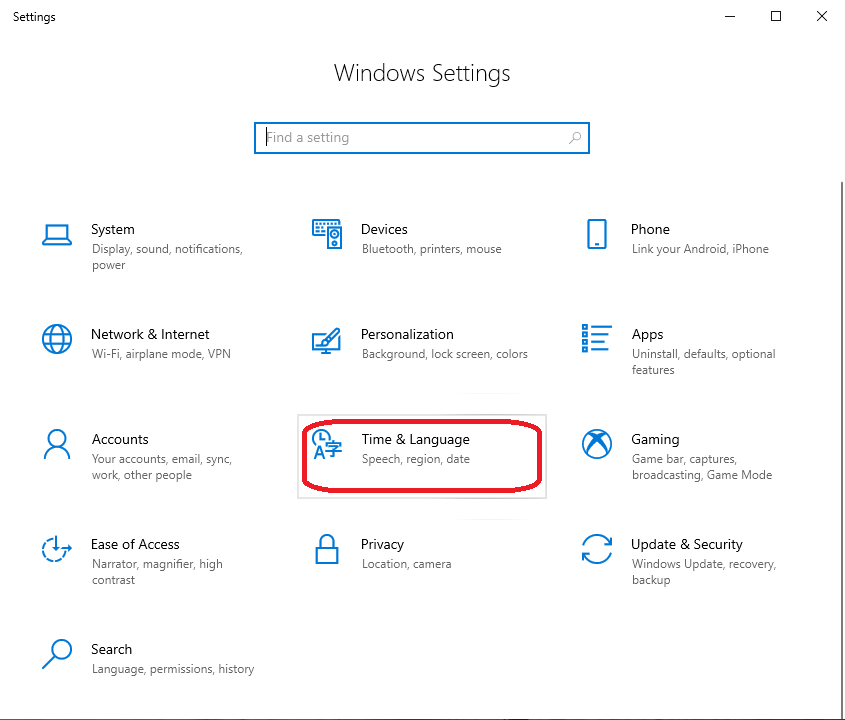
- Wechseln Sie nun auf der linken Seite zu
Language und wählen Sie dann im Auswahlfeld unter "Windows display language" zwischen Deutsch und Englisch aus. 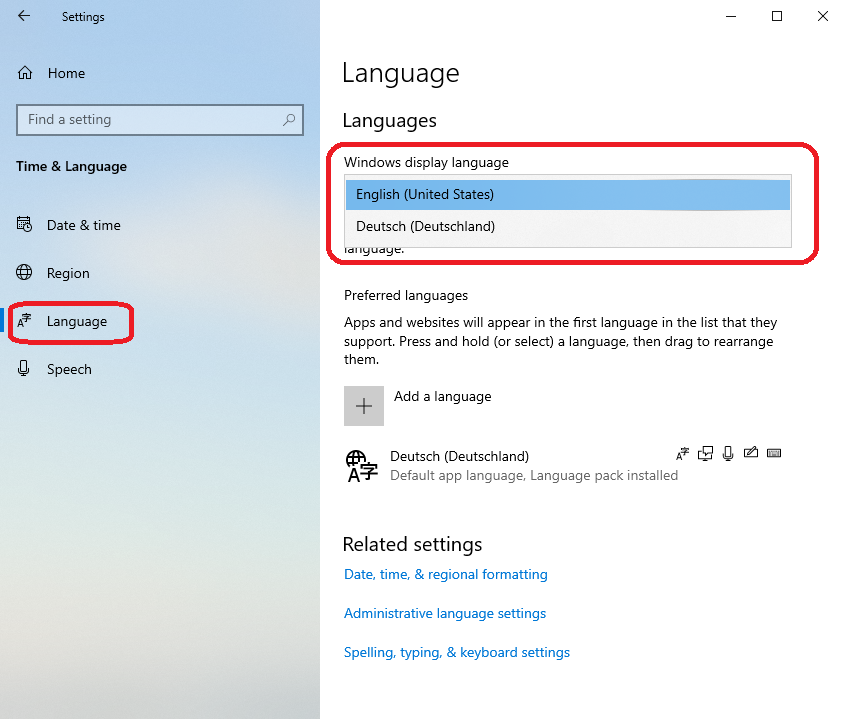
- Anschließend ist ein erneuter Login erforderlich. Speichern Sie alle eventuell ungesicherten Dateien und loggen Sie sich aus (Rechtsklick auf Start → Shut down or sign out → Sign out)
- Nach dem erneuten Login ist Windows in der gewünschten Sprache eingestellt.
Spracheinstellung unter Windows 7 (Betriebssystem)
- Öffnen Sie die Systemsteuerung über
Start, Control Panel 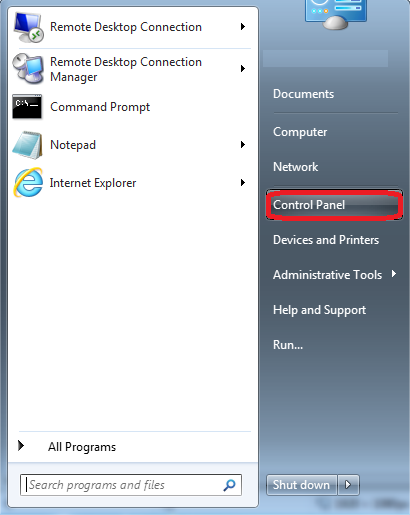
- Schalten Sie in die klassische Ansicht um, indem Sie oben rechte unter "View by:"
Small icons auswählen, und rufen Sie Region and Language auf 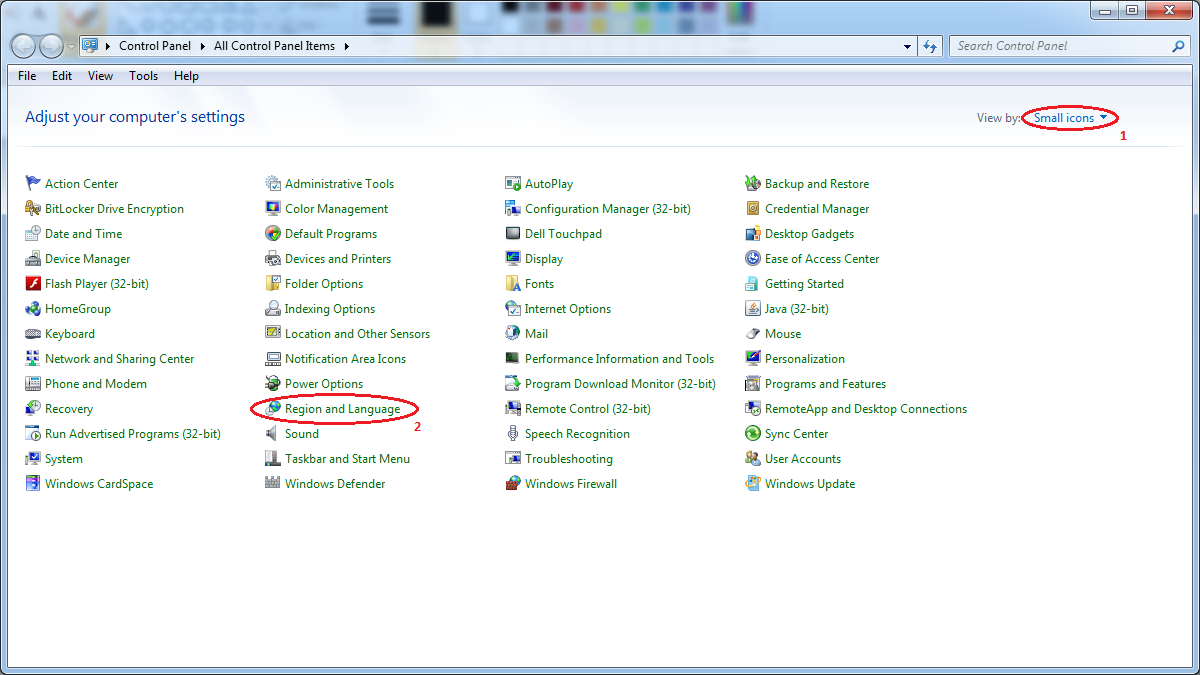
- Im folgenden Fenster wechseln Sie zum Reiter
Keyboards and Languages und können unter "Display language" zwischen Deutsch und Englisch wählen und mit "OK" bestätigen. 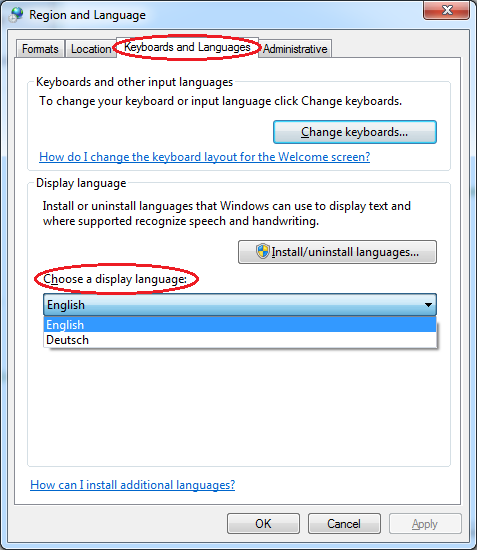
- Anschließend ist ein erneuter Login erforderlich. Speichern Sie alle eventuell ungesicherten Dateien und wählen Sie im Pop-Up-Fenster
Log off now 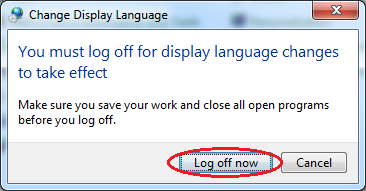
- Nach dem erneuten Login ist Windows in der gewünschten Sprache eingestellt.
Spracheinstellung von Microsoft Office
- Sprachverwaltung öffnen:
- Version 2010-2013: Öffnen Sie die Office Sprachtools über
Start, (All Programs), Microsoft Office, Microsoft Office 2013-Tools, Microsoft Office 2013 Language Preferences.
- Version 2016: Öffnen Sie die Office Sprachtools über
Start, (All Programs), Microsoft Office 2016 Tools, Office 2016 Language Preferences.
- Version 2019: Öffnen Sie die Office Sprachtools über
Start, (All Programs), Microsoft Office Tools, Office Language Preferences.
- Im folgenden wird Ihnen die Möglichkeit gegeben, die Eingabe-, Anzeige- und Hilfesprache einzustellen. Um die Anzeigesprache zu ändern, wählen Sie im Bereich unten links unter "Display Language"
German [Deutsch] oder English und klicken auf Set as Default. 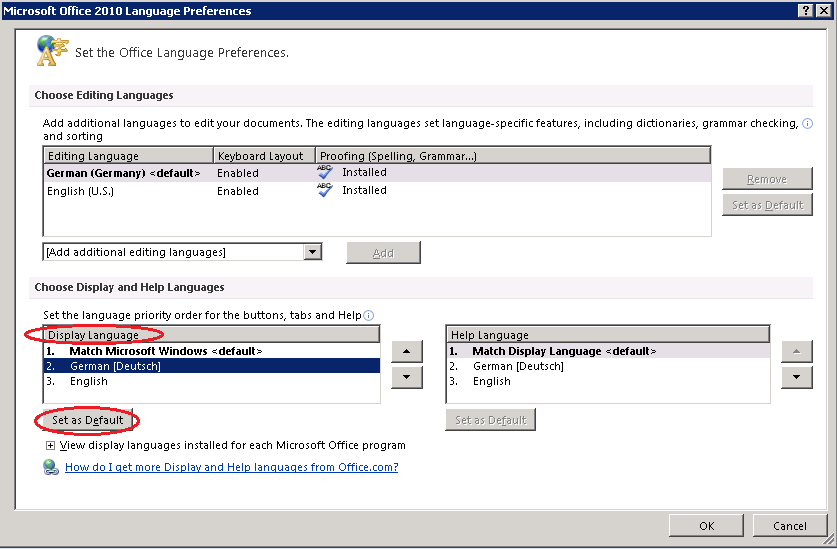
- Nach dem Klick auf
OK müssten Sie noch eventuell offene Office-Programme schließen (Speichern nicht vergessen!).
- Wenn Sie nun ein Office-Programm öffnen, steht Ihnen die gewählte Sprache zur Verfügung.
Spracheinstellung von Adobe Acrobat
- Starten Sie den Adobe Acrobat über
Start, (All Programs) und einem Klick auf das entsprechende Programm.
- Im Programm navigieren Sie zu den Einstellungen über
Edit, Preferences 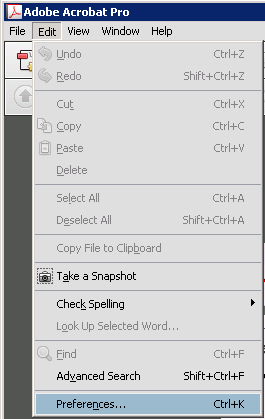
- Anschließend wählen Sie auf der linken Seite das Menü
Language/International und wählen in der ersten Zeile auf der rechten Seite unter "Application Language" Choose at application startup, bestätigen Sie mit OK und schließen Sie die Anwendung 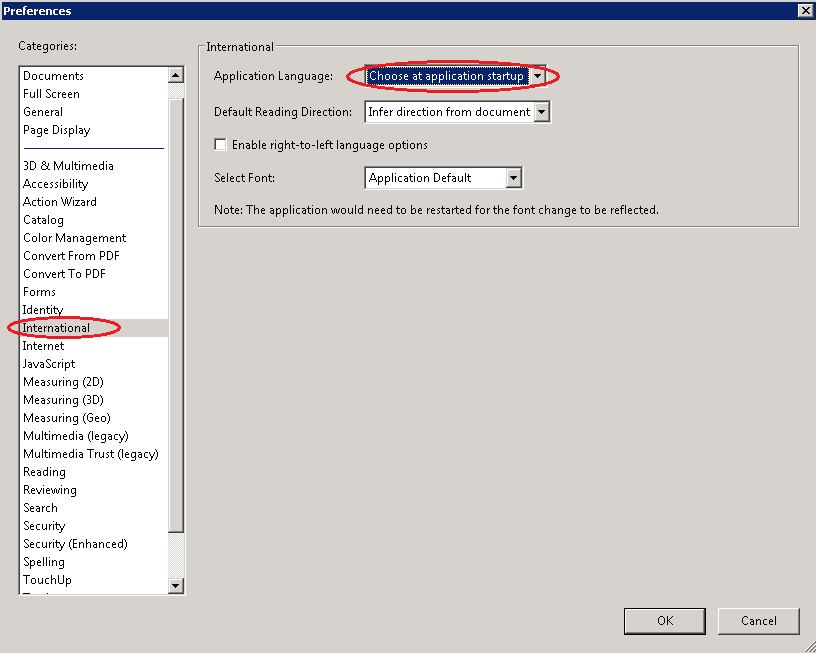
- Starten Sie das Programm erneut wie oben beschrieben.
- Vor dem eigentlichen Programmstart kommt ein Auswahlfenster für die bevorzugte Sprache, wählen Sie hier z.B. Deutsch oder Englisch aus. Nach der Bestätigung mit
OK startet das Programm von nun an in der gewünschten Sprache.
Spracheinstellung von Firefox/Thunderbird
- Voraussetzung 1: Firefox/Thunderbird muss bereits einmal gestartet worden sein
- Voraussetzung 2: Firefox/Thunderbird muss geschlossen sein
- Öffnen Sie den jeweiligen Sprachwechsler direkt aus dem Startmenü:
Start, (All Programs), Firefox Language Switch bzw. Thunderbird Language Switch
- Folgen Sie dem kleinen Wizzard.
- Abschließend kann die Anwendung wieder geöffnet werden und begrüßt Sie in der ausgewählten Sprache.
-
 Es kann vorkommen, dass einzelne Webseiten immer noch Englisch mit einem "reden" (z.B. das FU elsa-Portal). Dann bitte in den
Es kann vorkommen, dass einzelne Webseiten immer noch Englisch mit einem "reden" (z.B. das FU elsa-Portal). Dann bitte in den Einstellungen unter Inhalt in der Sprachenauswahl Deutsch mittels der Schaltflächen daneben einmal nach unten und wieder nach oben schieben und mit OK bestätigen.
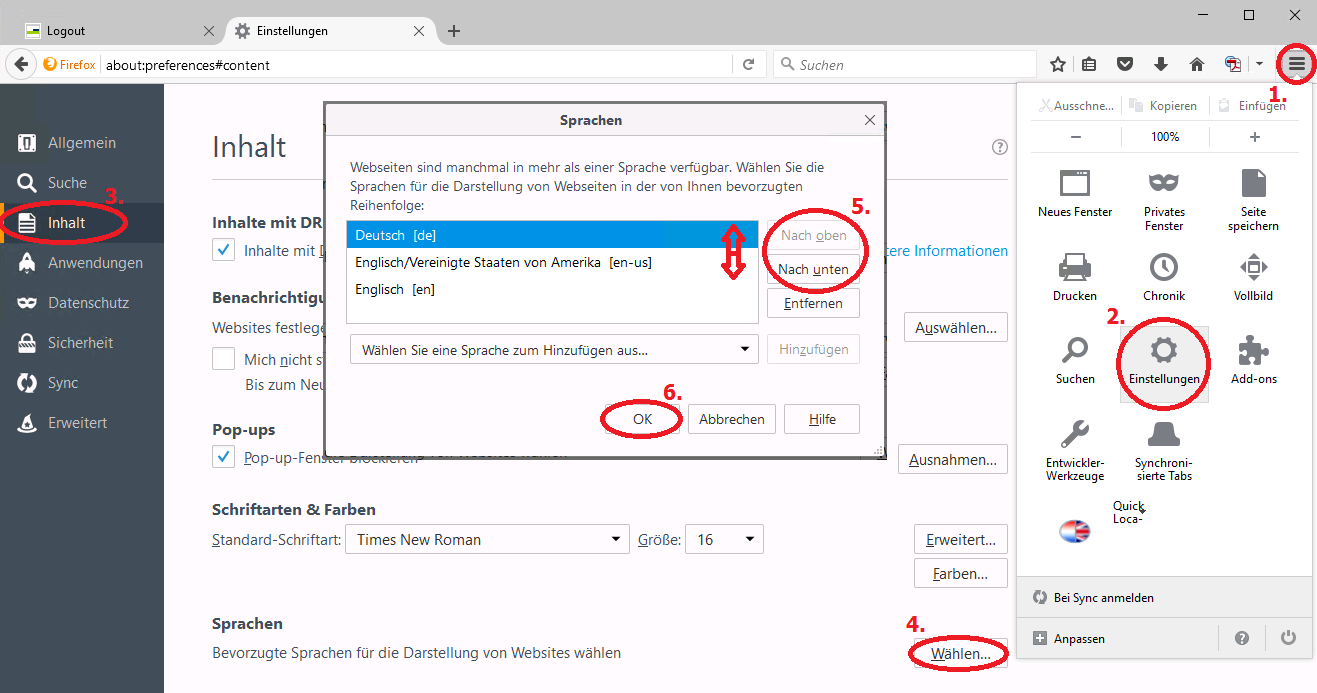
 Copyright © by the contributing authors. All material on this collaboration platform is the property of the contributing authors.
Copyright © by the contributing authors. All material on this collaboration platform is the property of the contributing authors.