Textures
This demo illustrates some possibilities to add textures to geometries within Javaview. We will start with a blank icosahedron and add a texture in two different ways.
Navigation
To translate the view, keep the t-key pressed then press the left mouse button and move the mouse in the desired direction. By pressing the s-key, you can zoom the view by holding the left mouse button pressed and moving the mouse vertically. To rotate, press the left mouse button and move the mouse in the desired direction. The orbit rotate mode is preselected, so that you don't have to press any key simultanously. You can preselect a different navigation mode in the context menu of the viewer, which you can reach by pressing the right mouse button within the viewer. In this case you can use the orbit rotate mode by holding the o-key pressed.
You can open a new display in the context menu. On top of the new display you now have the main menu, which you can use to open the individual info panels and other options and functions of Javaview.
- Icosahedron to put a texture on.:
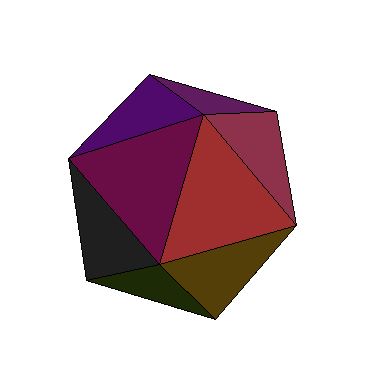
Adding a Texture
Perform the following steps:
- Open control panel by pressing CTRL-i.
- Add Texture with Method --> Texture --> Make Vertex Texture from XY in the main menu.
- Open texture panel by pressing CTRL-t.
- Choose texture file by clicking the Load button (or enter any valid URL in the textfield).
If you take a look at the texture now, you will notice that the texture is strongly contorted on some faces. This is caused by the projection on the XY-plane. The faces close to perpendicular to the plane will be strongly contorted, which carries on to the texture.
In the texture panel you can take a look at the texture mapping by enabling the Texture Image checkbox. There you can see how the geometry is mapped onto the texture. You can change that mapping by dragging vertices by holding the p-key pressed and clicking on a vertex.
- First method to put texture on the icosahedron.:
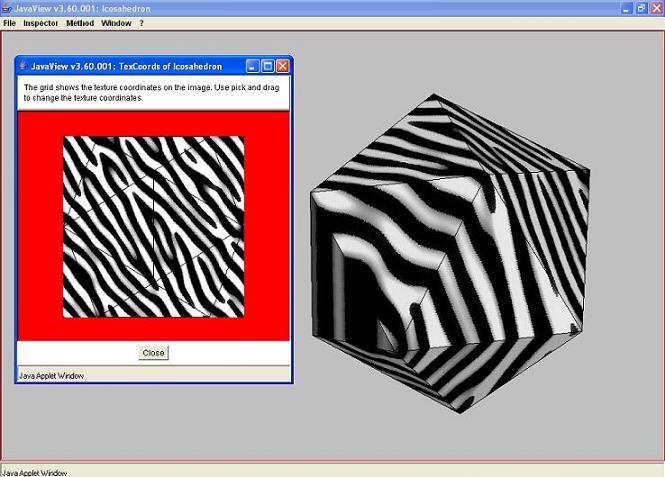
Alternative Method
Perform the following steps:
- Open control panel by pressing CTRL-i.
- Open Unfold dialog via Method --> Effect --> Unfold in the main menu.
- Unfold geometry with the Unfold button (do not close the dialog).
- Add Texture with Method --> Texture --> Add Vertex Texture from XY in the main menu.
- Open texture panel by pressing CTRL-t.
- Choose texture file by clicking the Load button (or enter any valid URL in the textfield).
- Refold geometry with the Refold button in the Unfold dialog.
First unfold the geometry completly (i.e the Time textfield has a value of 100). Now, without closing the Unfold dialog, add a texture just like before. Since now the texture is already flat on the XY-plane, there will be no more contortions. Finally, you can refold the geometry with the Refold button in the Unfold dialog and you will have a texture on the geometry that is not contorted.
- Second method to put texture on the icosahedron.:
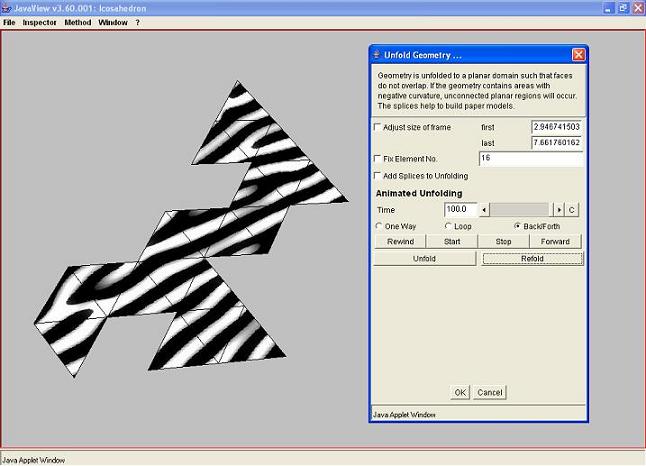
Comments
 Copyright © by the contributing authors. All material on this collaboration platform is the property of the contributing authors.
Copyright © by the contributing authors. All material on this collaboration platform is the property of the contributing authors. Ideas, requests, problems regarding Foswiki? Send feedback


