Eclipse und Saros für ALPII
Eclipse ist eine Open-Source-Entwicklungsumgebung für viele Programmiersprachen. Saros ist ein Plugin für Eclipse, mit dem zwei oder mehr Entwickler gleichzeitig das selbe Projekt bearbeiten können. Zusätzlich visualisiert Saros die Aktionen der anderen Entwickler.Liebe ALP-II-Teilnehmer, mit Eclipse und Saros könnt Ihr die Übungszettel bearbeiten, ohne euch zu treffen, jeder kann seinen eigenen Rechner benutzen. Ihr könnt die Aufgaben gemeinsam oder alleine bearbeiten und seht trotzdem jederzeit, was euer Übungspartner gerade macht. Bei Problemen könnt ihr euch betroffene Codestellen zusammen angucken. Zum Reden empfiehlt sich Skype, iChat oder ein Telefon mit Festnetzflatrate.
Installation
Java installieren
Sun JDKBei bestehender Eclipse-Installation
Um Saros einer bestehenden Eclipse-Installation hinzuzufügen folgende Schritte durchführen:
- Eclipse starten
- Im Menü Help, Install New Software..., Add... auswählen
- Bei Name "Saros" und bei Location "http://dpp.sourceforge.net/update/" eintragen, mit OK bestätigen
- Neben Work with "Saros - http://dpp.sourceforge.net/update/" auswählen
- Einen Haken vor DPP machen
- Auf Next klicken, die Auswahl und die Lizenz bestätigen, nach einem Klick auf Finish wird Saros installiert.
- Eclipse neu starten
Download Eclipse und Saros mit Yoxos 5
Es gibt eine vorgefertigtes Paket das alle für ALP II benötigten Eclipse-Plugins (JDT für Java, CDT für C, Pydev für Python und Saros) enthält.
- Zunächst den Yoxos 5 Launcher herunterladen und installieren
- Anschließend diese Datei herunterladen und mit dem Yoxos Launcher öffnen, ggf. per Öffnen mit oder einem Terminal.
- Beim ersten Start werden alle benötigten Plugins automatisch heruntergeladen und lokal gespeichert.
Tools für C und Python installieren
- Python: Python (Nach der Installation Python in den Pydev-Einstellungen als Interpreter hinzufügen)
- C: Setting up Eclipse CDT (Hier das Installieren von Eclipse und CDT überspringen)
Benutzung
Saros-Fenster hinzufügen
Falls die Saros-Fenster Roster und Shared Project Session nicht im unteren Teil von Eclipse angezeigt werden, kann man sie über das Menü wieder einblenden. Dafür im Menü Window, Show View, Other..., Saros, Roster und Saros Session auswählen und mit OK bestätigen. Dies muss pro Java-, C- und Python-Perspektive gemacht werden.Jabber-Account registrieren
Um Saros nutzen zu können braucht man einen Jabber-Account. Jabber ist ein Protokoll zur Nachrichtenübertragung, das Saros zur Kommunikation zwischen den Clients nutzt. Um den Account zu registrieren und zu konfigurieren müsst ihr folgende Schritte durchführen:- Im Menü Saros, Create Account auswählen
- Als Jabber Server "saros-con.imp.fu-berlin.de" eintragen. Wir empfehlen euch, nur diesen Server zu nutzen.
- Bei Username euren Namen oder ein Pseudonym eintragen.
- Ein Passwort ausdenken und mit Finish bestätigen
Saros konfigurieren
Jetzt in die Saros-Einstellungen unter Window, Preferences, Saros wechseln und folgende Einstellungen vornehmen:- Einen Haken bei Automatically connect on startup
Wir erforschen, wie sich Saros in der Lehre einsetzen lässt. Um uns zu helfen Informationen zu sammeln bitten wir darum, euch als ALP-II-Teilnehmer zu erkennen zu geben und der anonymen Erfassung von Nutzerdaten zuzustimmen. Die gesammelten Daten werden ausschließlich zur Entwicklung von Saros genutzt.
- Unter Feedback jeweils einen Haken bei Allow submission of anonymous statistical information und Submit the following psyeudonym with my anonymous statistical data setzen
- Als Pseudonym "alp2-" und einen zufälligen Text eintragen, z.B. "alp2-KACVGf3x"
Übungspartner in die Kontaktliste hinzufügen
Mit einem Klick auf den blauen Stecker im Fenster Roster verbindet sich Saros mit dem Server und ihr könnt eure Übungspartner zur Kontaktliste hinzufügen:- Auf das blaue Männchen neben dem Stecker klicken und die Jabber-ID eures Übungspartners eintragen, z.B. "christophe-1@saros-con.imp.fu-berlin.de"
- Euer Übungspartner muss die Anfrage bestätigen.
Übungspartner zu einem gemeinsamen Projekt einladen
- Rechsklick auf das vorhandene oder neu erstelle Projekt und Share project... auswählen
- Euren Übungspartner auswählen und mit Finish einladen
- Je nach Größe des Projektes und der Internetverbindung ist die Sitzung nach 1-2 Minuten aufgebaut.
Herzlichen Glückwunsch, ihr habt jetzt die Saros-Sitzung aufgebaut.
- Die Datei, die euer Partner gerade bearbeitet ist mit einem kleinen grünen Punkt markiert
- Ihr seht den Cursor und den markierten Text eures Übungspartners
Hinweise und Antworten auf häufig gestellte Fragen
Es startet der Yoxos Launcher bzw. Yoxos Customizer, nicht Eclipse
Ihr dürft den Yoxos Launcher nicht direkt öffnen, sondern müsst die Datei Eclipse_Java_C_Python_Saros.yoxos auf eurem Desktop speichern und mit dem Launcher öffnen.Saros funktioniert hinter einem DSL-Router besser mit VPN-Verbindung
Wenn ihr zu Hause über einen DSL-Router ins Internet geht, hilft es, von eurem Rechner eine VPN-Verbindung zur FU aufzubauen.
Weitere Informationen zu Saros
- Saros-Homepage mit Anleitungen und vielen anderen Tipps
- Saros-Demovideo (Hinweis: Wir empfehlen euch die Installation über das vorgefertigte Paket)
- Saros auf Sourceforge
Kontakt
Bei Fragen oder Problemen die auf dieser Seite nicht erläutert werden, wendet euch bitte an mich.Screenshot: Saros auf einen Blick
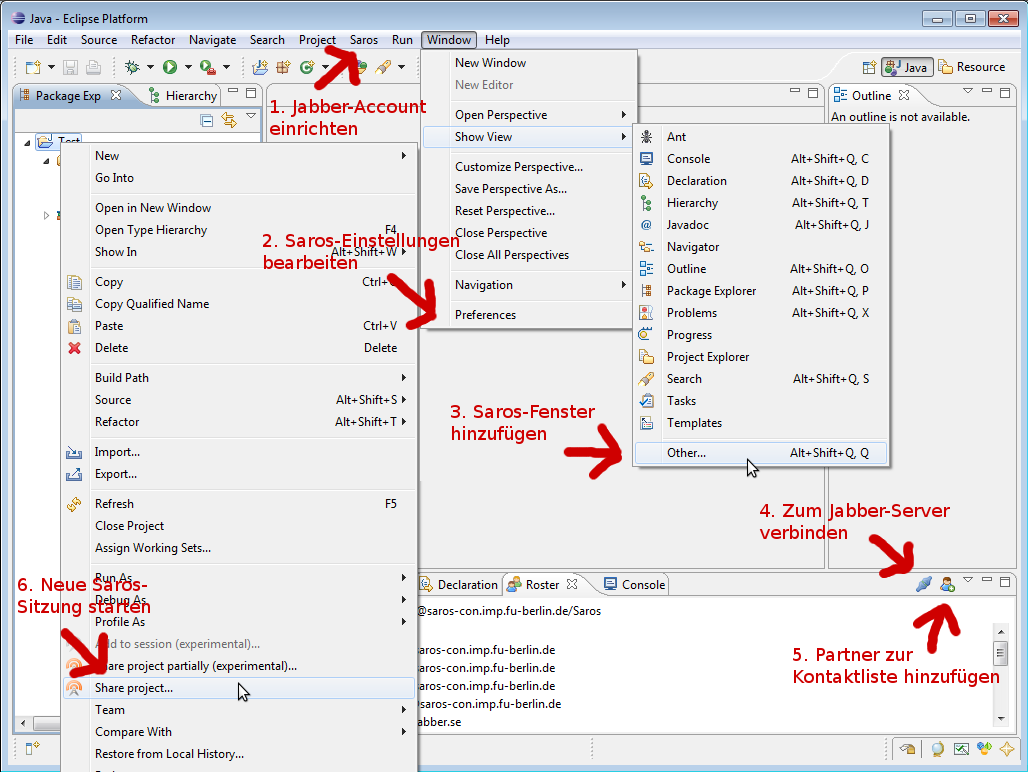
Sitemap
 Copyright © by the contributing authors. All material on this collaboration platform is the property of the contributing authors.
Copyright © by the contributing authors. All material on this collaboration platform is the property of the contributing authors. Ideas, requests, problems regarding Foswiki? Send feedback