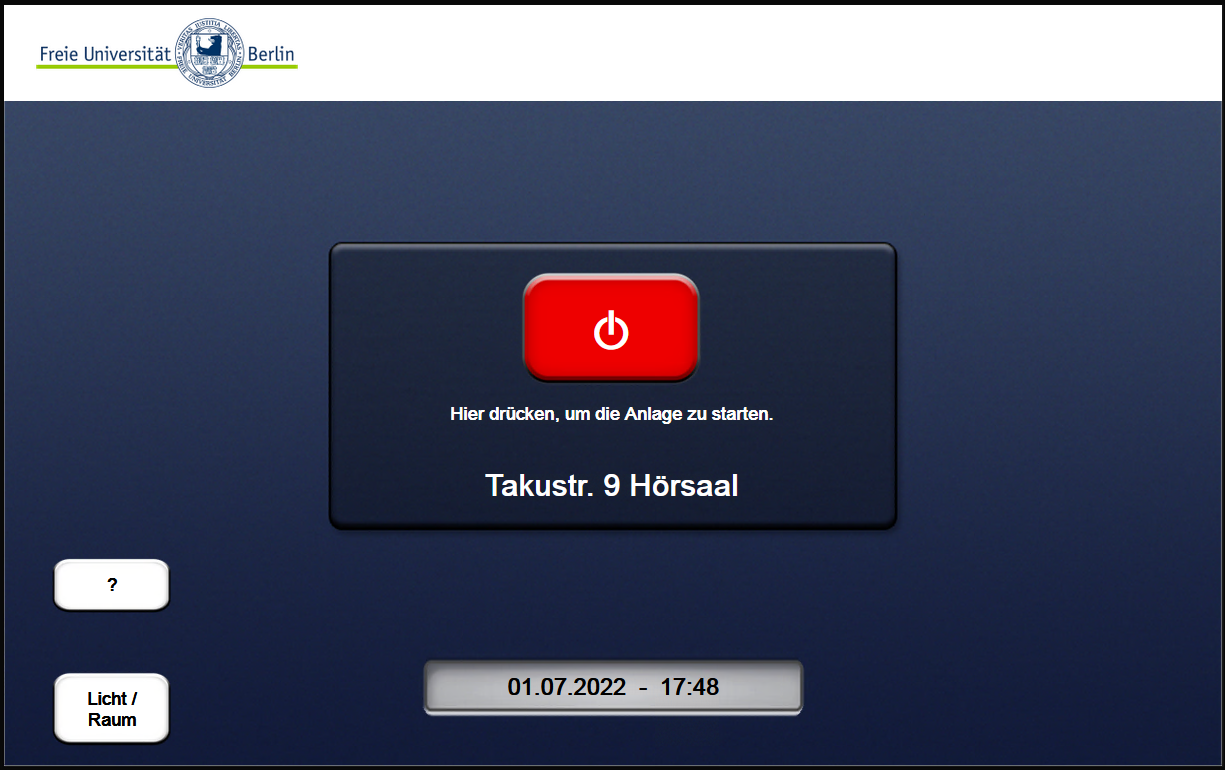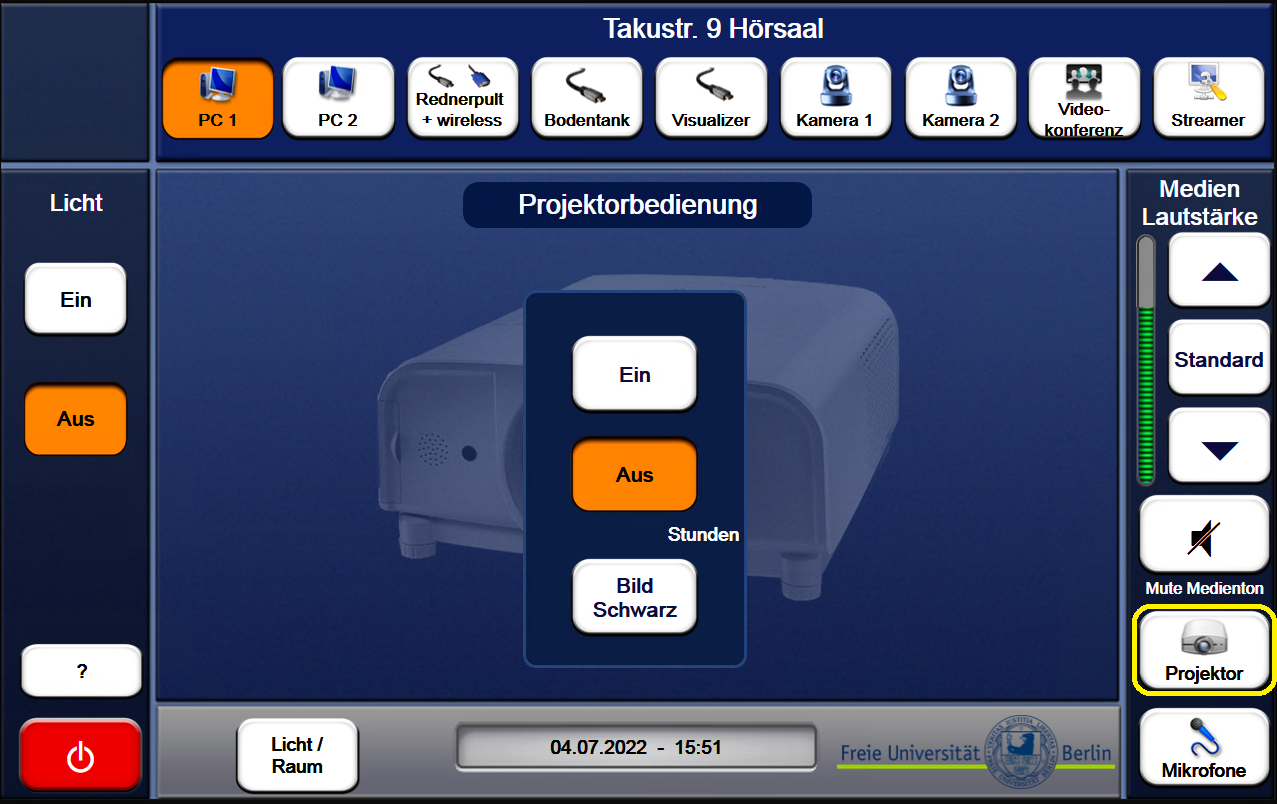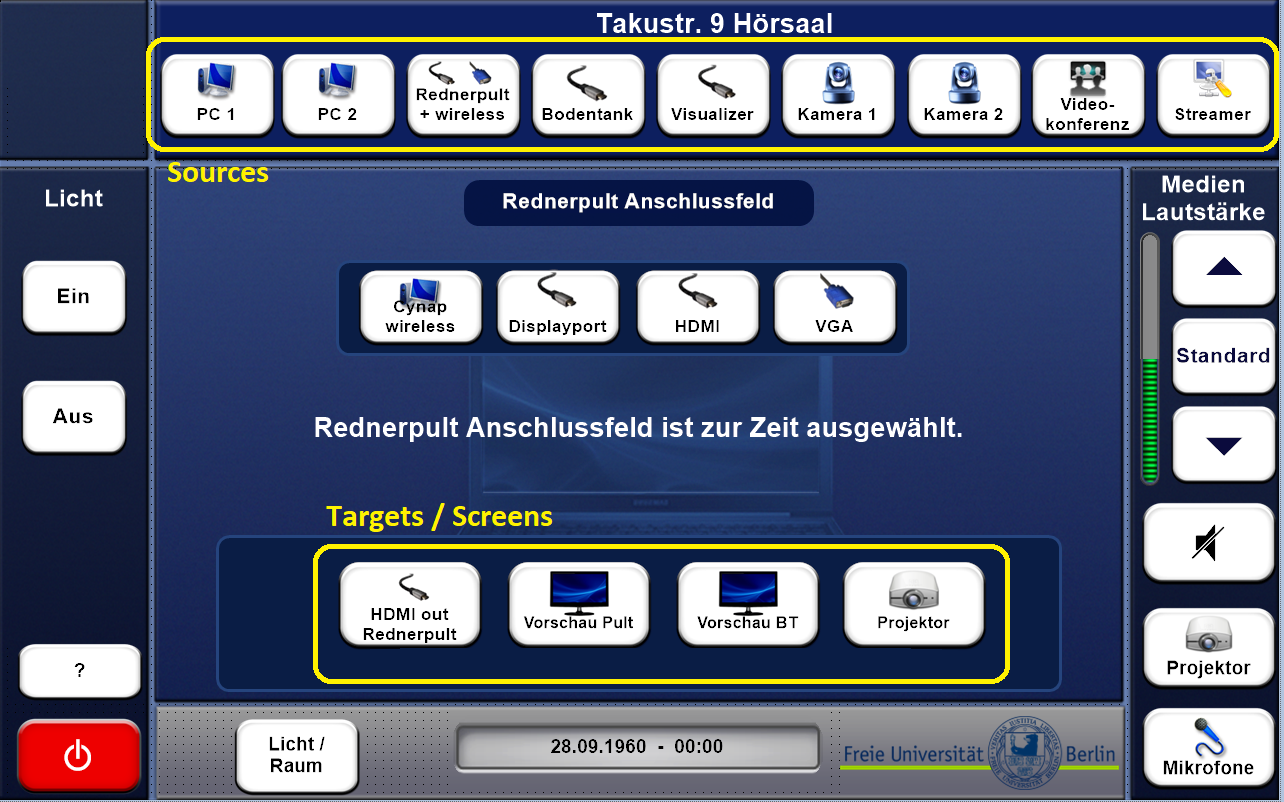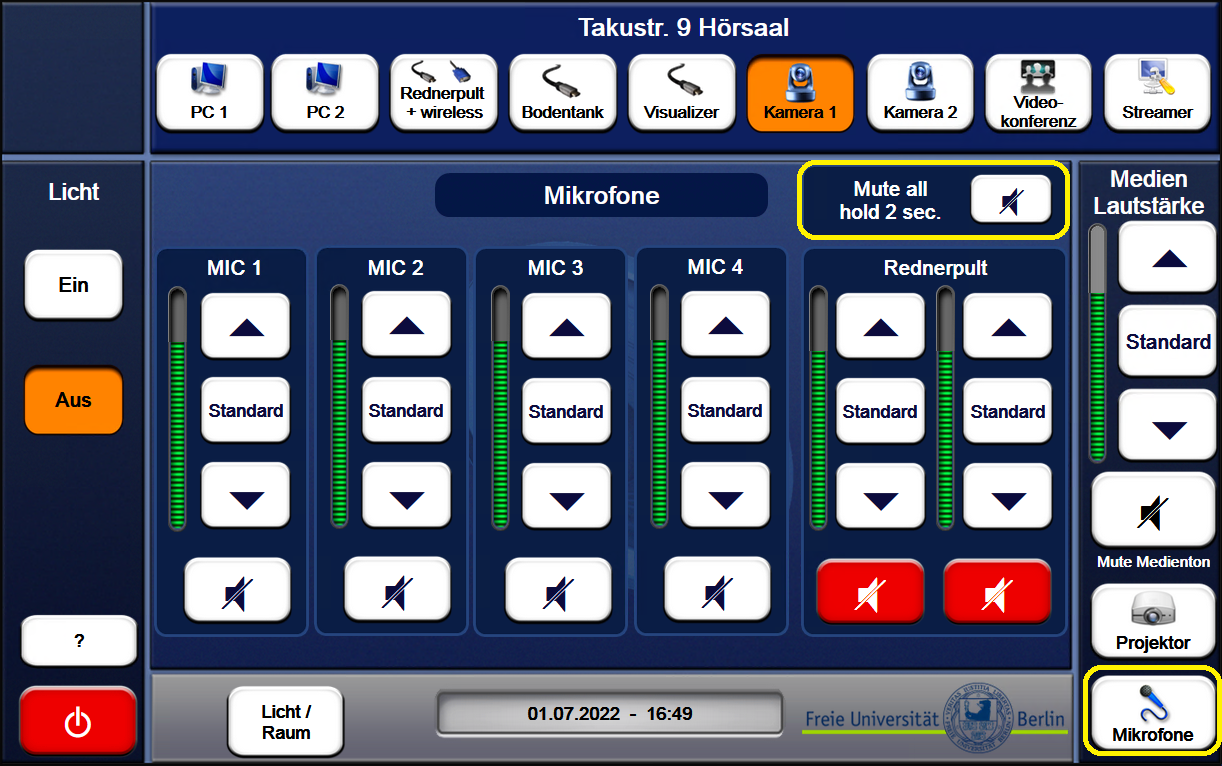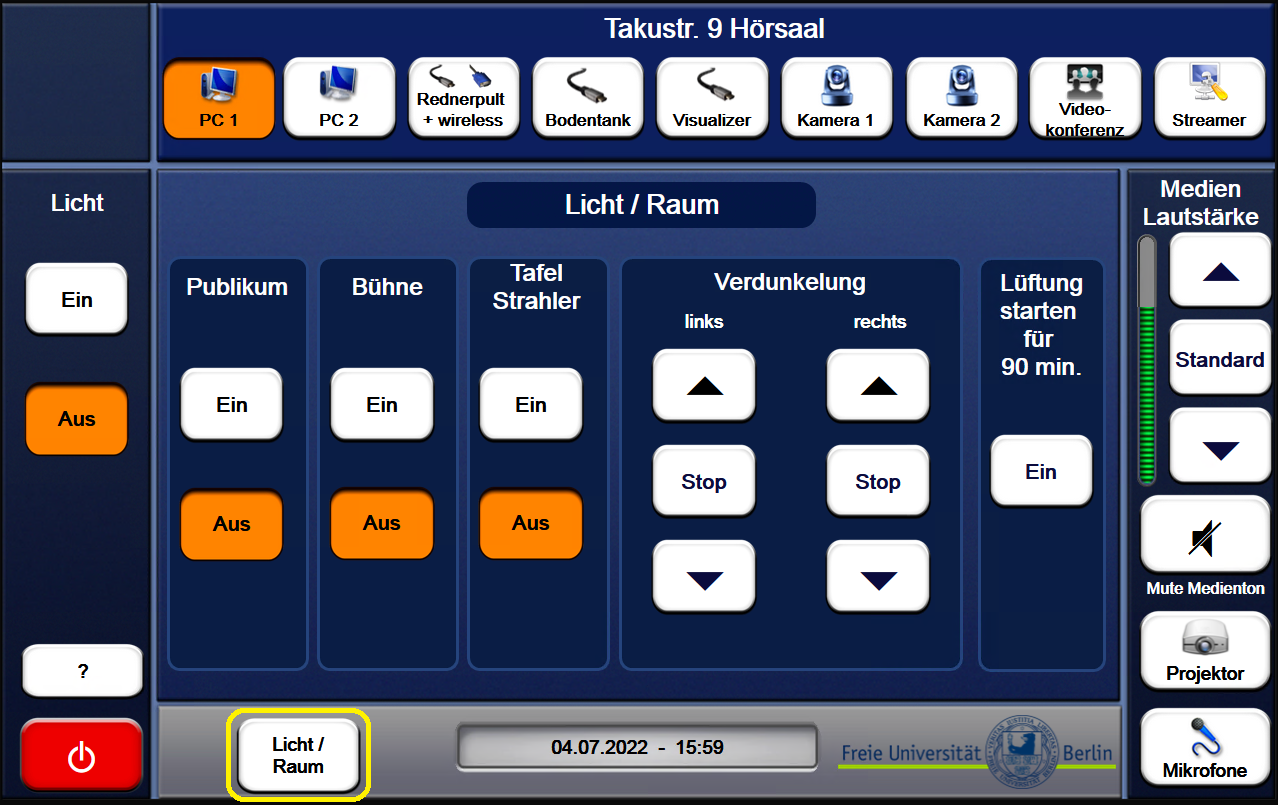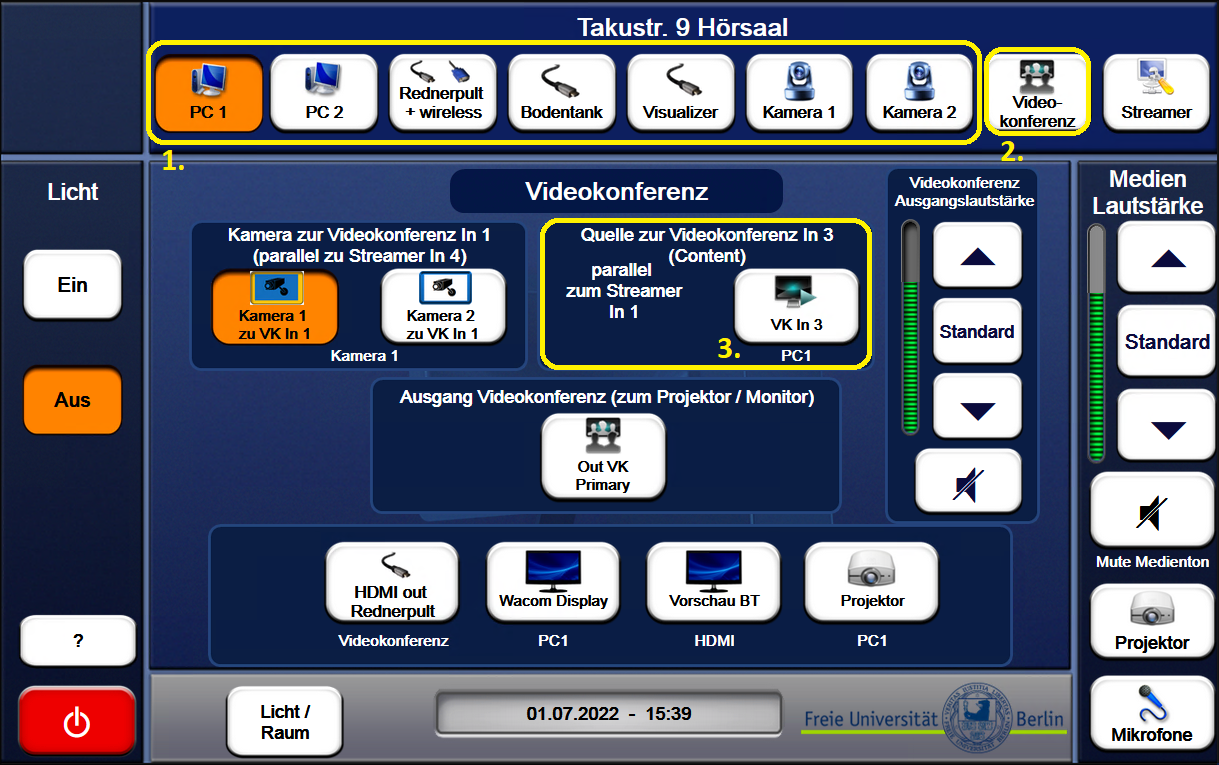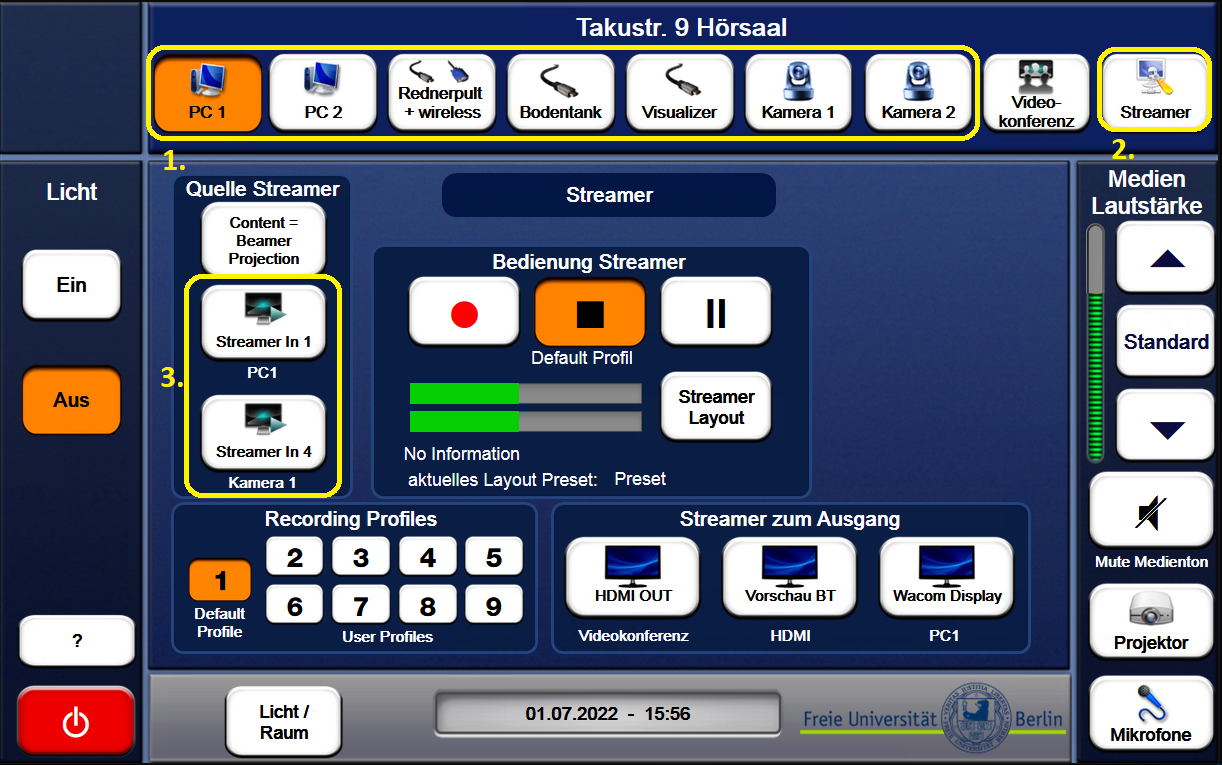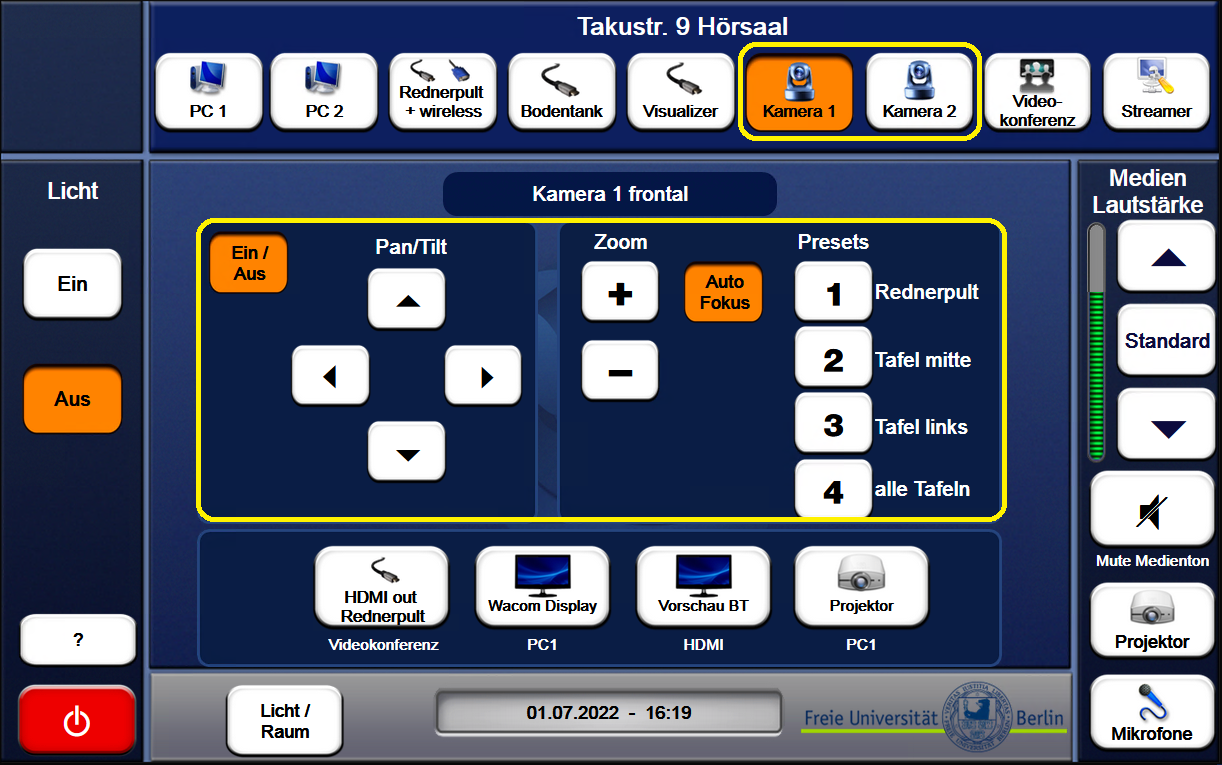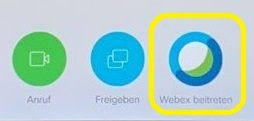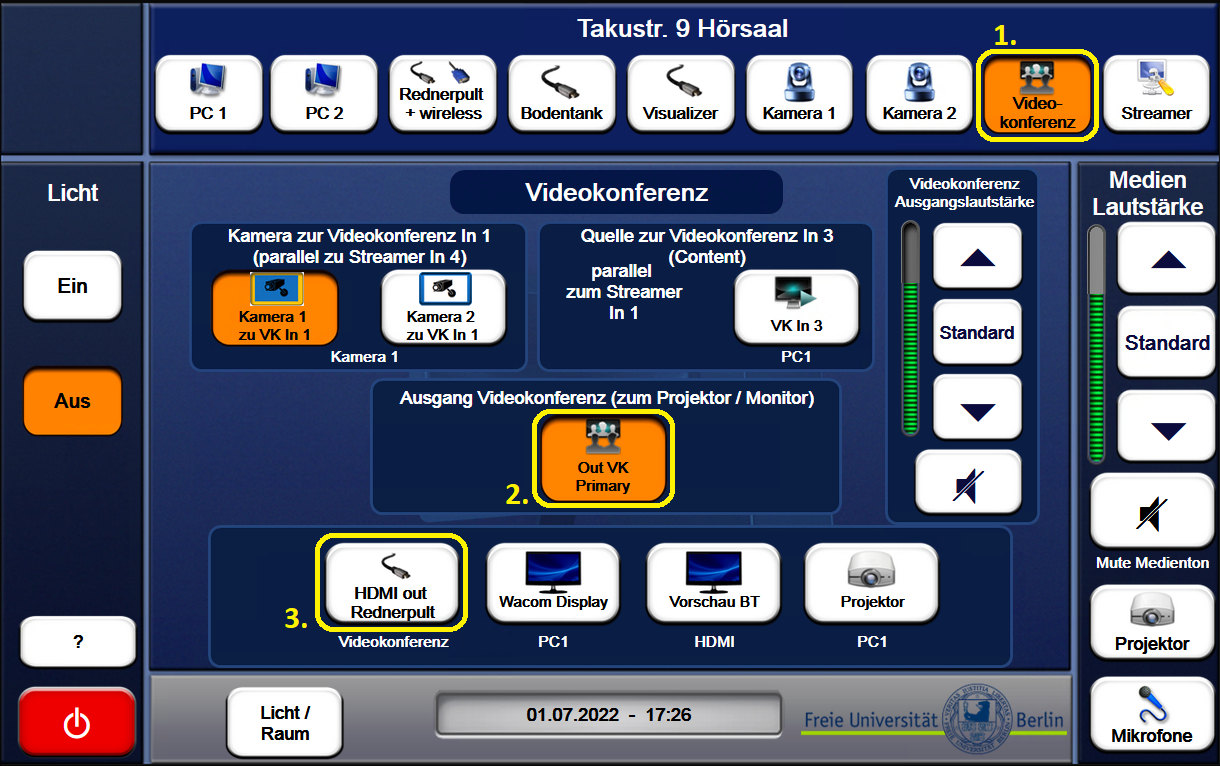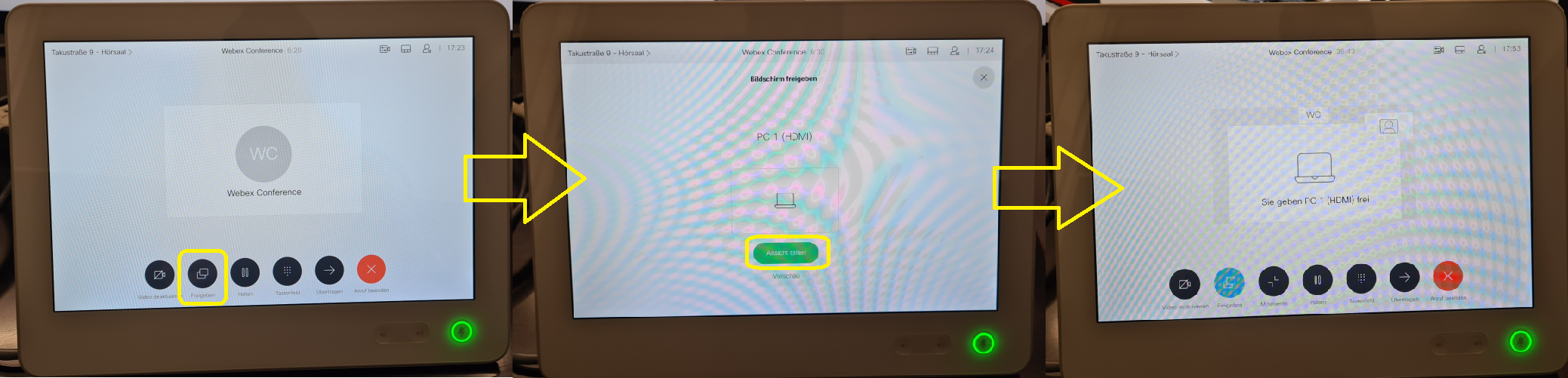Auf dieser Seite finden Sie die wichtigsten technischen Details zur Hörsaaltechnik und Anleitungen.
IT-Dienst::Hörsaal Takustr. 9 - Zusammenfassung

Folgende Möglichkeiten bietet die Raumausstattung:
- Bildprojektion digital in Full-HD (1920x1080)
- Bildprojektion beliebig umschaltbar zwischen
- dem Hörsaalrechner
- einem Laptop/ext. Gerät via HDMI, VGA oder DisplayPort
- einem Visualizer (Nachfolger des Overhead-Projektors)
- den zwei Hörsaal-Kameras
- Online-Stream/Webex-Videokonferenz
- Verwendung eines Touch-Displays (mit Stift) am Hörsaal-PC
- Soundanlage mit
- Headset
- Ansteckmikrofon
- 2 Handmikrofonen (auch zum Herumreichen)
- 2 Pultmikrofonen
- Streaming und Webex Videokonferenz mit der Möglichkeit der Einbindung aller verfügbaren Quellen
- Klimatisierung nach Bedarf (90 Minuten ab Einschaltung)
- stufenlos regelbare Verdunkelung
IT-Dienst::Hörsaal Takustr. 9 - Allgemeine Bedienung der Technik
Grundlegendes

Die Technik im Hörsaal wird vollständig digital vom zentralen Pult aus bedient.
Alternativ kann die Technik auch von einem mobilen Tablet aus bedient werden, sodass sich der Dozent auf seine Veranstaltung konzentrieren kann und ein Betreuer die Technik aus der Ferne steuert. Dies kann vor allem beim Streaming einer Veranstaltung nützlich sein.

Die Bedienung über das mobile Tablet ist leider momentan noch nicht möglich. An der Umsetzung wird derzeit gearbeitet.
Übersicht

- 1 - Bedientablet "Extron"
- 2 - Display mit Touch-Funktion für PC
- 3 - HDMI-, VGA, DisplayPort-Anschluss für Laptop
- 4 - Tastatur, Maus und USB-Kabel für PC
- 5 - Kontrollbildschirm
- 6 - mobile Mikrofone
- 7 - Visualizer (ganz außen unter der Klappe)
Einschalten der Technik
Um die medientechnischen Komponenten des Hörsaals nutzen zu können, müssen diese zunächst gestartet werden.
Tippen Sie dazu auf dem Extron Bedien-Tablet auf den roten Power-Knopf und warten ca. 10 Sekunden. Sollte das Tablet schwarz sein, berühren Sie es kurz um es aus dem Standby zu wecken.
|
Folgende Möglichkeiten gibt es ohne die Anlage zu starten:
- Licht/Raum: Steuerung von Licht, Verdunklung und Lüftung.
- ? - Hilfe: Basisbeschreibung und Link auf diese Dokumentation
| 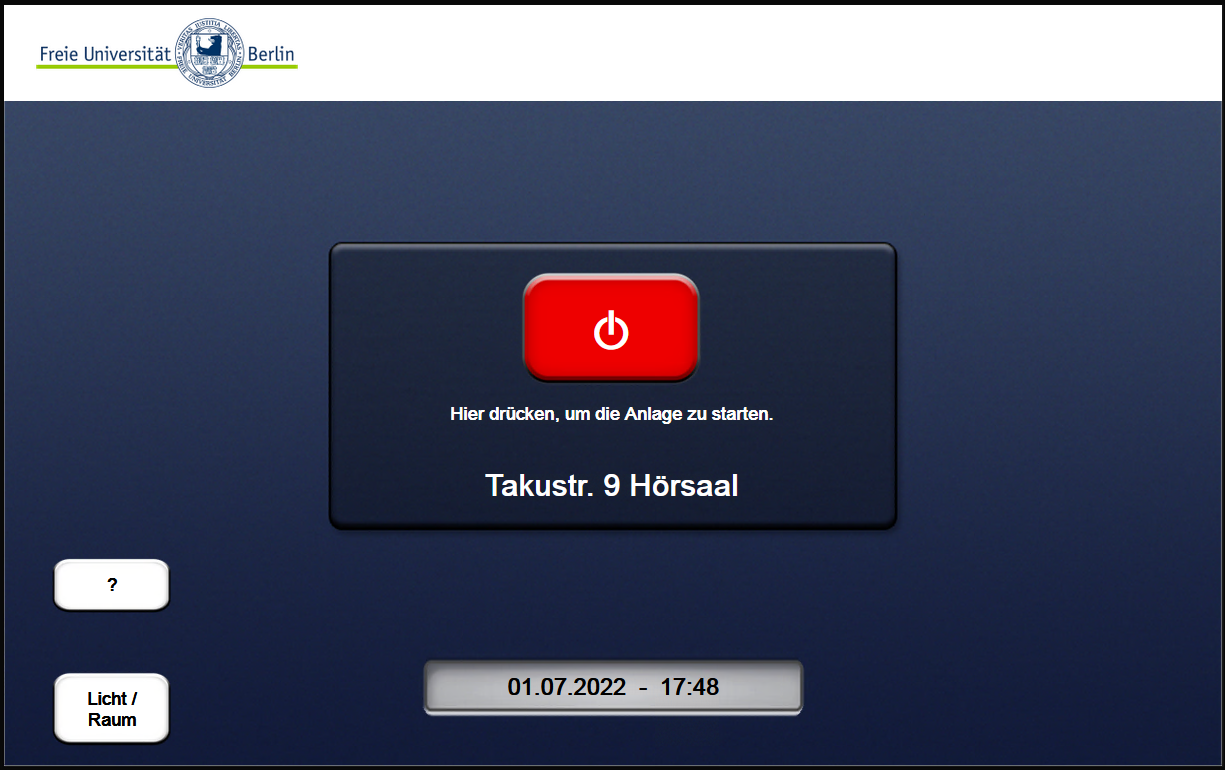
|
Projektion
An der rechten Seite der Touchpaneloberfläche befindet sich das Projektor-Menü, in dem dieser ein- bzw. ausgeschaltet oder ein Schwarzbild angezeigt werden kann. Die Tasten geben mit ihrer Farbe Rückmeldung darüber, in welchem Zustand sich
der Projektor befindet.
 Ist der Projektor ausgeschaltet, schaltet er sich automatisch ein, wenn ihm eine Quelle zugeordnet wird. Ist der Projektor ausgeschaltet, schaltet er sich automatisch ein, wenn ihm eine Quelle zugeordnet wird.
| 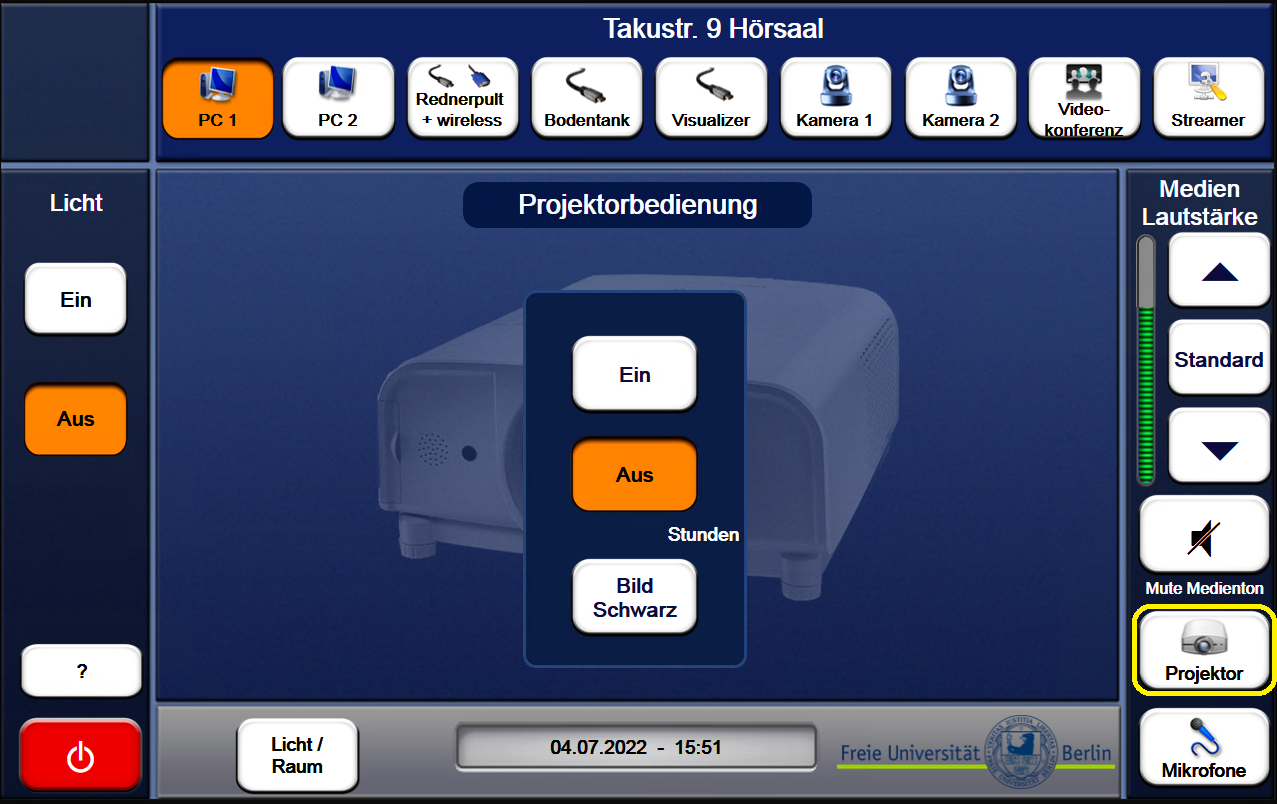
|
Quellenauswahl
|
Im oberen Bereich jeder Seite befinden sich alle verfügbaren „Quellen“. Nach Auswahl einer Quelle kann deren Signal im unteren Bereich auf ein „Ziel“ geschaltet (geroutet) werden.
|
Quellen:
- PC 1/2: Pult-PC mit 2 Ausgängen (ermöglicht z.B. im erweiterten Desktop die Referentenansicht in Powerpoint zu verwenden.
- Rednerpult + wireless: In der Unterauswahl stehen die Anschlüsse HDMI, DisplayPort, VGA am Rednerpult und wireless (Cynap) für ein Mobilgerät zur Verfügung.
- Visualizer: moderner Overhead-Projektor (zu finden unter der Abdeckung ganz rechts im rechten Pult)
- Kamera 1/2: Hörsaalkameras (1: zentrale Perspektive, 2: seitliche Perspektive)
- Videokonferenz: Cisco Webex Schnittstelle
- Streamer: Stream/Aufnahme-Schnittstelle der Cedis
Ziele:
- HDMI Out Rednerpult: „Kontrollmonitor“ links vom Rednerpult
- Vorschau Pult: Wacom-Bildschirm im Rednerpult (Touch nur über Pult-PC nutzbar)
- Vorschau BT:
 aktuell nicht vorhanden aktuell nicht vorhanden
- Projektor: Großprojektion über Decken-Beamer
| 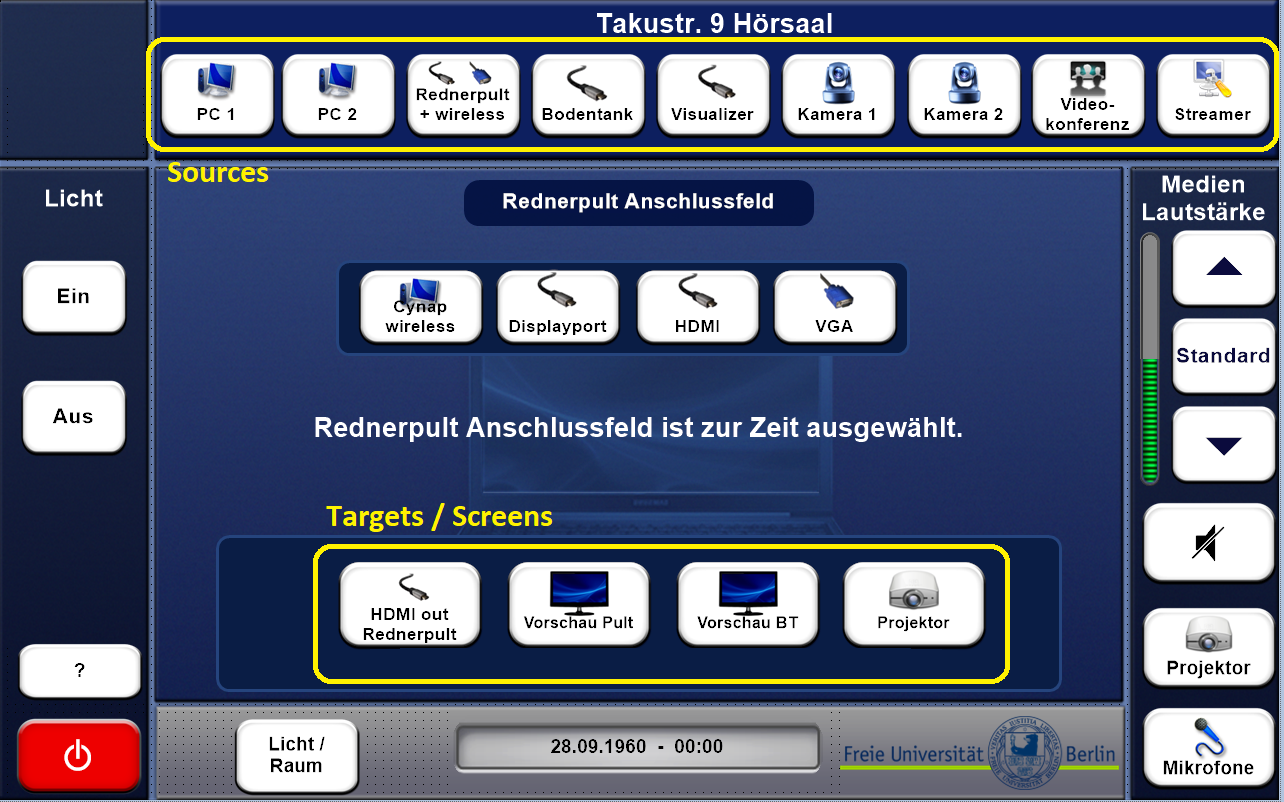
|
Mikrofone und Audiotechnik
Wahlweise stehen 6 Mikrofone zur Verfügung:
- 2 feste Rednerpultmikrofone
- 2 Funk-Handmikrofone
- 1 Funk-Bügelmikrofon (Headset)
- 1 Funk-Ansteckmikrofon
Die Funk-Mikrofone befinden sich ausgeschaltet und rechts neben dem Rednerpult hinter der ersten Rolltür in den Ladeschalen.
 Bitte am Ende die Mikrofone wieder abschalten und in die Ladeschale zurücklegen! Bitte am Ende die Mikrofone wieder abschalten und in die Ladeschale zurücklegen!
|
- Mikrofone: Unten rechts gelangt man über den „Mikrofone“-Button zu den einzelnen Mikrofonlautstärke-Einstellungen. Hier lassen sich die Mikrofone einzen Ein- und Ausschalten (durchgestrichene Lautsprecher-Symbol (Rot=Stumm, Weiß=Laut)) und in der Lautstärke steuern (Pfeiltasten).
- Medienton: Auf jeder Seite befindet sich rechts die Möglichkeit, die Medienlautstärke zu regeln bzw. stumm zu schalten (Mute). Das Levelmeter daneben zeigt optisch die eingestellte Lautstärke an.
- Hörsaal stumm schalten: Auf der Mikrofon-Seite können oben rechts mit "mute all" die Lautsprecher des Hörsaals durch langen Druck ausgeschaltet werden.
| 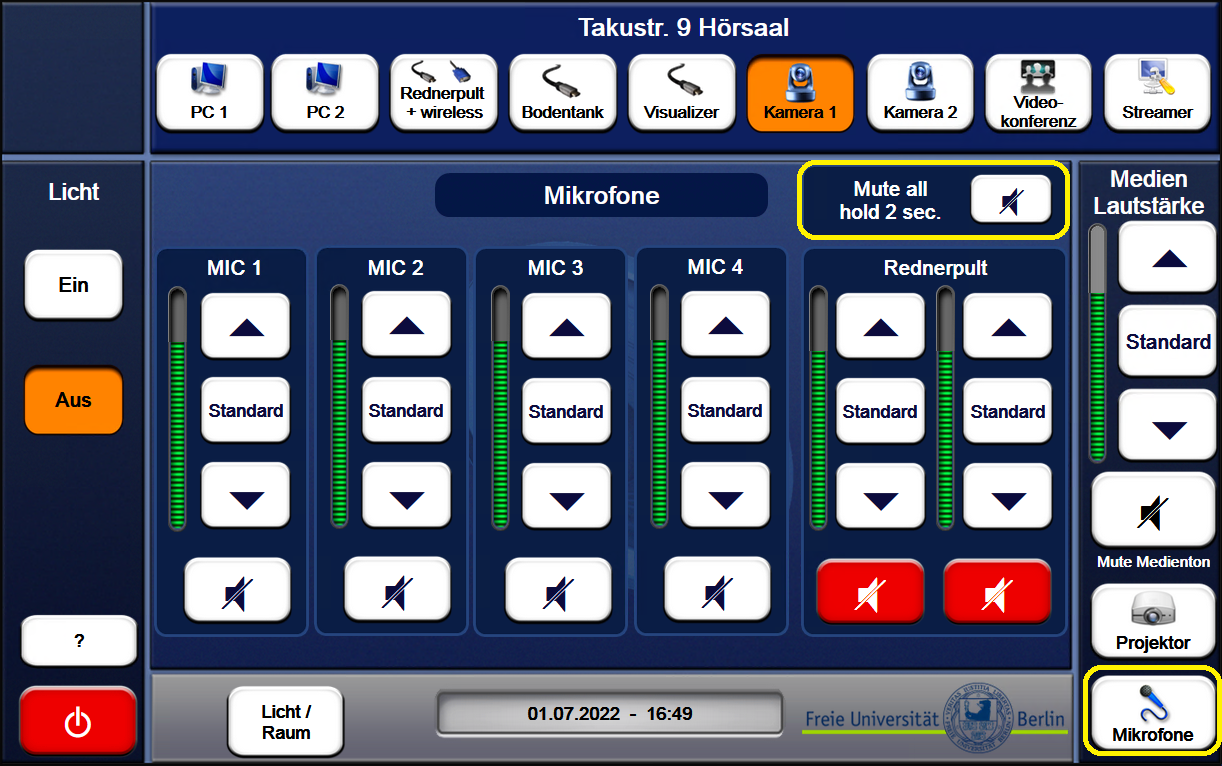
|
 Die Funktion "Mute all" (Hörsaal stumm schalten) empfiehlt sich, wenn plötzlich Rückkopplungen auftreten. So können Sie in Ruhe die Lautstärkepegel regulieren. Die Funktion "Mute all" (Hörsaal stumm schalten) empfiehlt sich, wenn plötzlich Rückkopplungen auftreten. So können Sie in Ruhe die Lautstärkepegel regulieren.
|
Licht- und Raumtechnik/Klimatisierung
Verweise
IT-Dienst::Hörsaal Takustr. 9 - Streaming im Hörsaal Takustr. 9
Spezial-Anleitung zur Bedienung der Technik in Bezug auf die Streaming-Funktionalität

Wenn nachfolgend nicht anders erwähnt, dann erfolgt die Bedienung immer über das kleine schwarze
Extron-Tablet auf dem Rednerpult.

Prüfen Sie bitte kurz vor jeder Veranstaltung, ob alle Einstellungen (z.B. gewünschte Kamera-Presets) noch so gesetzt sind, wie Sie sie benötigen. Andere Dozenten könnten sie verstellt haben.
Vorbereitung
Bevor Sie mit einem Stream beginnen, sollten Sie die nachfolgenden Einstellungen vornehmen.
Quellenauswahl
Kameras
Es stehen 2 Kameras zur Verfügung, die im oberen Bereich des Hörsaals montiert sind:
- Kamera 1:nimmt frontal auf
- Kamera 2: nimmt seitlich links auf
Beide Kameras können manuell ausgerichtet werden und haben bereits jeweils 4 vordefinierte Positionen gespeichert, die schnell geladen werden können.
Folgendermaßen funktioniert die Bedienung:
Nach der Auswahl von „Kamera 1“ bzw. „Kamera 2“ aus der Quellenliste ganz oben haben Sie folgende Optionen:
- Kamera ein-/ausschalten durch Tippen auf "Ein / Aus"
- Kameraausrichtung: über die "Pan/Tilt" Pfeiltasten
- Ausschnitt anpassen: über die ZOOM +/- Tasten können Sie ran- oder rauszoomen
- Fokus neu einstellen durch Deaktivierung und Aktivierung des "Auto Fokus"
- Position laden: durch Tippen auf einen der „Presets 1-4“ Knöpfe
|

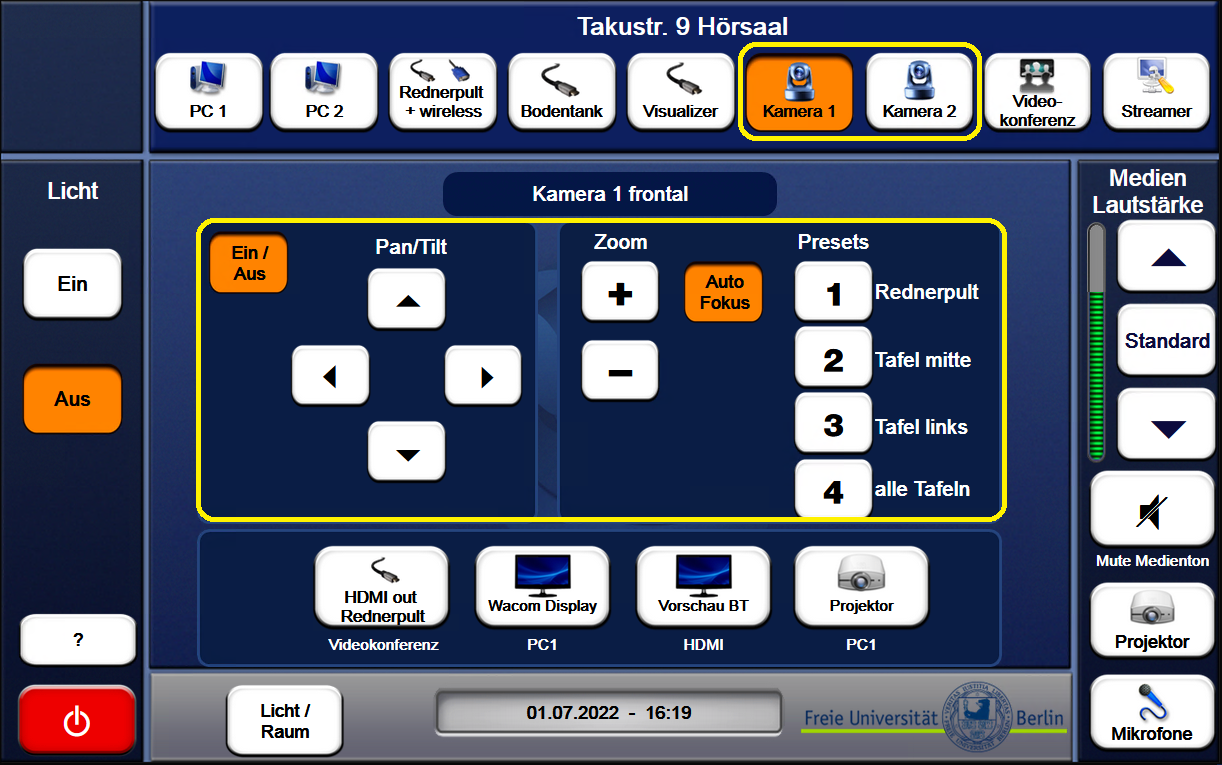
|
Mikrofone
Wahlweise stehen 6 Mikrofone zur Verfügung, die für das Streaming benutzt werden können:
- 2 feste Rednerpultmikrofone
- 2 Funk-Handmikrofone
- 1 Funk-Bügelmikrofon (Headset)
- 1 Funk-Ansteckmikrofon
Die Funk-Mikrofone befinden sich ausgeschaltet und rechts neben dem Rednerpult hinter der ersten Rolltür in den Ladeschalen.
 Bitte am Ende die Mikrofone wieder abschalten und in die Ladeschale zurücklegen!
Die Steuerung der einzelnen Mikrofone befindet sich im Menü „Mikrofone“-Menü unten rechts. Bitte am Ende die Mikrofone wieder abschalten und in die Ladeschale zurücklegen!
Die Steuerung der einzelnen Mikrofone befindet sich im Menü „Mikrofone“-Menü unten rechts.
|
Folgende Steuerungsmöglichkeiten gibt es:
- Lautstärke: Über die Pfeiltasten kann die Lautstärke reguliert werden. Der grüne Balken zeigt den Lautstärkepegel optisch an. Über „Standard“ wird die Lautstärke wieder zurückgesetzt auf den vorprogrammierten Wert.
- Stummschaltung: Tippen Sie dazu auf das durchgestrichene Lautsprecher-Symbol (Rot=Stumm, Weiß=Laut)
| 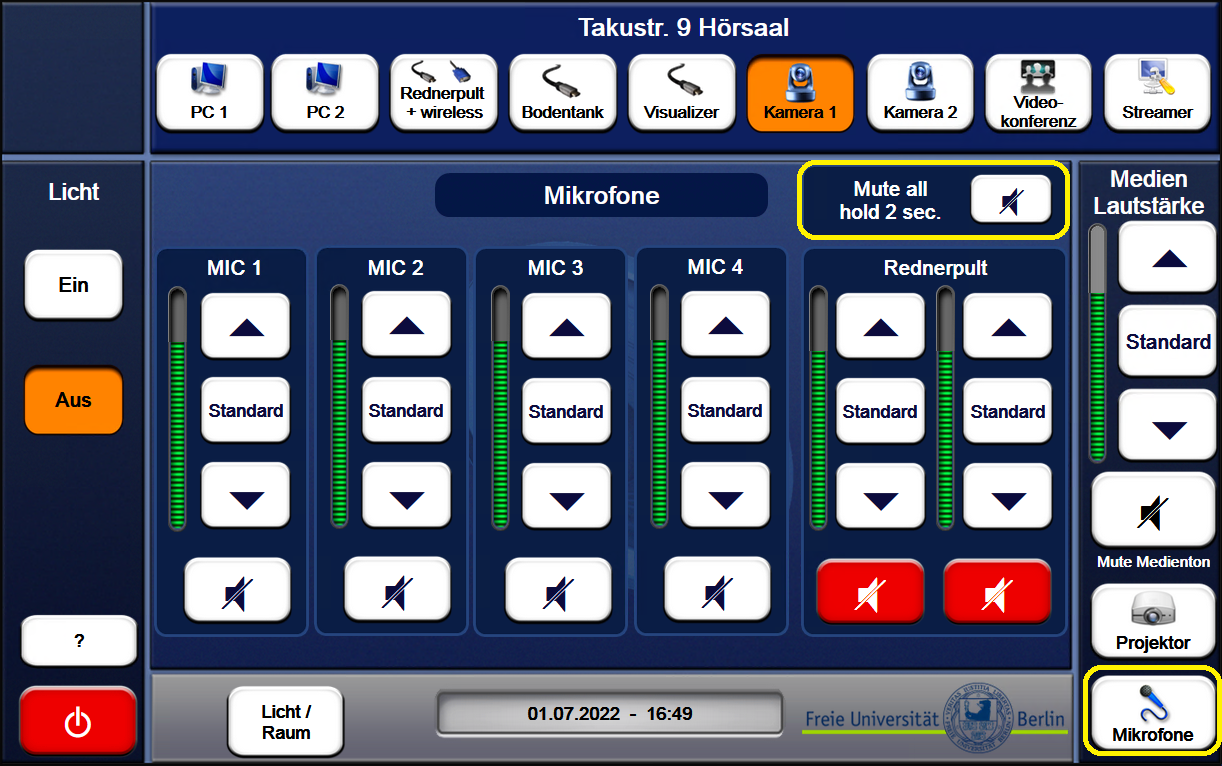
|
 Benutzen Sie die Mikrofone nur für die Videokonferenz und wollen nicht, dass Sie auch im Hörsaal über die Lautsprecher zu hören sind, tippen Sie 2 Sekunden lang auf den "Mute all" Knopf. Benutzen Sie die Mikrofone nur für die Videokonferenz und wollen nicht, dass Sie auch im Hörsaal über die Lautsprecher zu hören sind, tippen Sie 2 Sekunden lang auf den "Mute all" Knopf.
|
Streamen
Sind Quellen, Kamera und Mikrofon eingestellt, kann es mit dem Stream losgehen. Folgende Optionen stehen Ihnen hier zur Verfügung:
Option 1: Interaktiver Stream über Cisco Webex
|
Über diese Option können Sie mit Ihren Teilnehmern verzögerungsfrei interagieren, wenn Sie möchten. Um die Interaktionen sinnvoll zu steuern, sollten Sie (oder ein Moderator/Co-Gastgeber) sich zusätzlich über ein anderes Gerät in das Webex-Meeting einloggen.
|
Stream starten (Dozent):
- Wählen Sie auf dem weißen Webex-Tablet links neben dem Rednerpult „Webex beitreten“ aus und geben Sie die Meeting-Nummer ein.
- Wenn Sie selbst der Gastgeber sind, folgen Sie der Ansage und geben Sie die Gastgeber-PIN gefolgt von # ein.
 Eine Bestätigung, dass die Eingabe akzeptiert wurde, erfolgt leider nicht. Eine Bestätigung, dass die Eingabe akzeptiert wurde, erfolgt leider nicht.
 Das Vorschaubild auf dem Webex-Tablet zeigt nicht das zu übertragene Bild an. Das Vorschaubild auf dem Webex-Tablet zeigt nicht das zu übertragene Bild an.
| 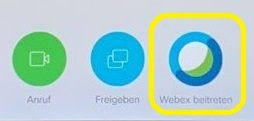
|
 Empfehlung: Verwenden Sie den Monitor links neben dem Pult als Kontrollmonitor: Empfehlung: Verwenden Sie den Monitor links neben dem Pult als Kontrollmonitor:
 Schalten Sie den Monitor ein, rufen Sie auf dem Extron-Tablet auf dem Pult rechts oben „Videokonferenz“ auf, wählen Sie dann mittig den Knopf "Out VK Primary" gefolgt von "HDMI out" aus.
Quellenzuordnung in Webex: Schalten Sie den Monitor ein, rufen Sie auf dem Extron-Tablet auf dem Pult rechts oben „Videokonferenz“ auf, wählen Sie dann mittig den Knopf "Out VK Primary" gefolgt von "HDMI out" aus.
Quellenzuordnung in Webex:
- Standardansicht in Webex: Ziel „Kamera zur Viderokonferenz In 1“ auf dem Extron-Tablet
- Freigabequelle in Webex: Ziel „Quelle zur Viderokonferenz In 3 (Content)“ auf dem Extron-Tablet
- Quellenauswahl siehe oben unter Vorbereitung
| 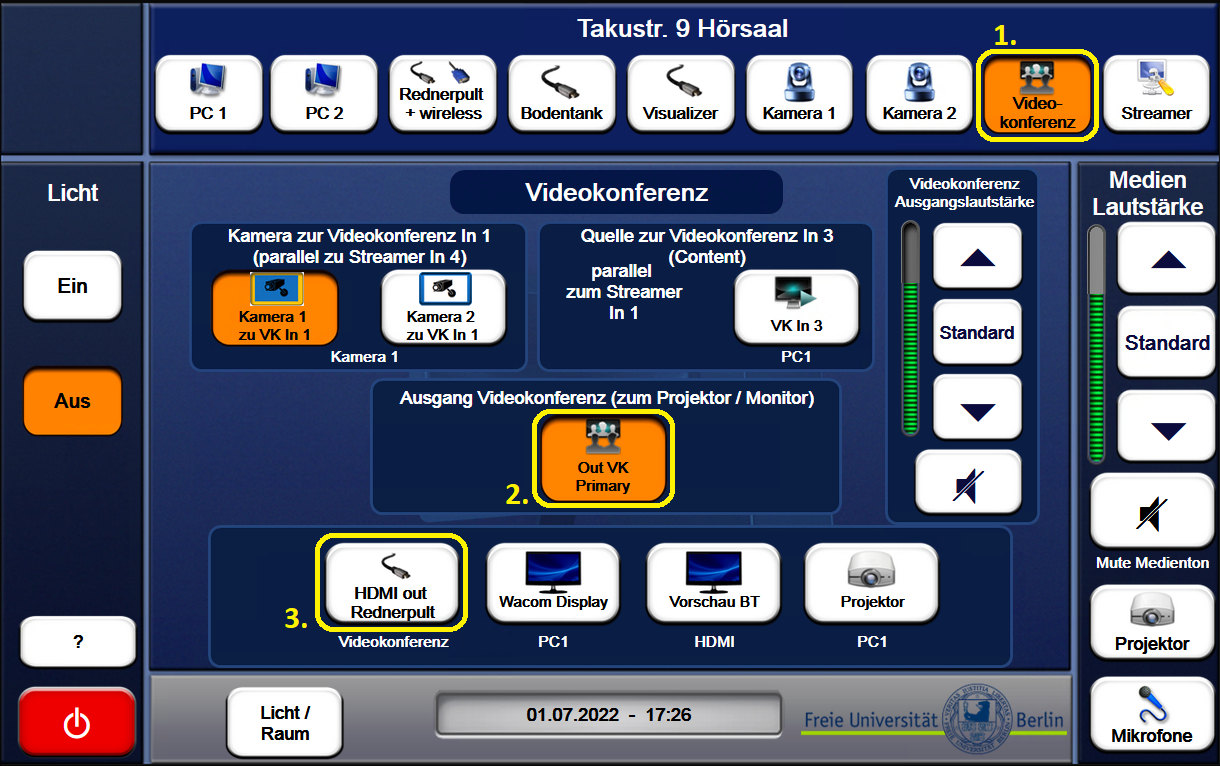
|
Um die zweite Quelle in Webex zu aktivieren, wählen Sie bitte auf dem Webex-Tablet „Freigeben“, gefolgt von „Ansicht teilen“, aus. Die „Vorschau“ zeigt technisch bedingt keine wirkliche Vorschau an.
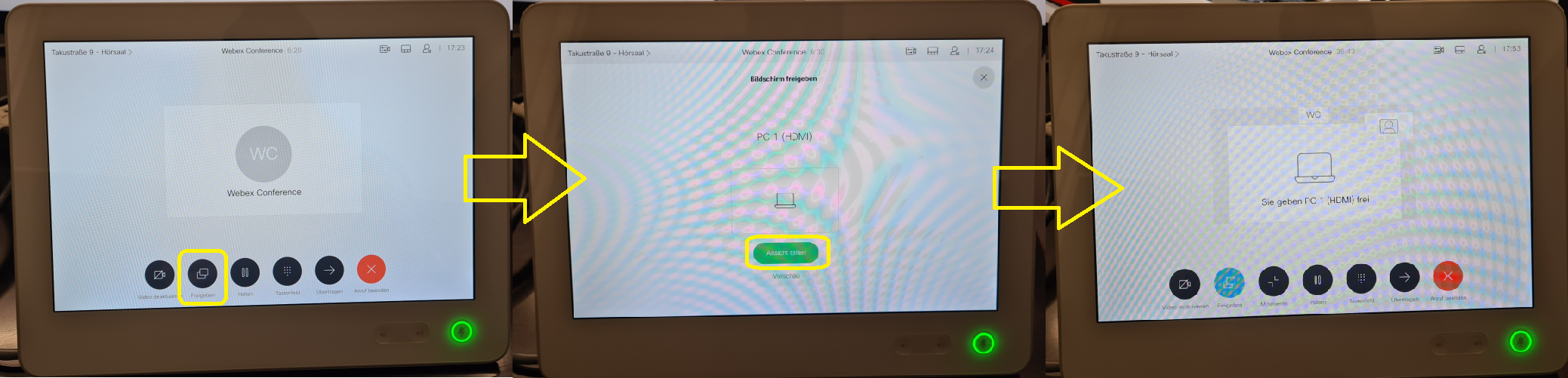
 Die Ansicht (Überlagerung, Nebeneinander, etc.) braucht nicht selbst festgelegt zu werden, da sich dies jeder Teilnehmer selbst festlegen kann.
Stream abrufen (Teilnehmer):
Die Teilnahme an dem Stream erfolgt über eine der Methoden in der Webex-Meeting-Einladung. Die Ansicht (Überlagerung, Nebeneinander, etc.) braucht nicht selbst festgelegt zu werden, da sich dies jeder Teilnehmer selbst festlegen kann.
Stream abrufen (Teilnehmer):
Die Teilnahme an dem Stream erfolgt über eine der Methoden in der Webex-Meeting-Einladung.
|
Option 2: Videostream über die Cedis-Server
|
Dies ist ein reiner Audio-/Video-Stream über die FU-eigene Streaming-Plattform von Cedis. Eine direkte Interaktion mit den Teilnehmern ist dabei nicht möglich. Es gibt eine Übertragungsverzögerung von ca. 20 Sekunden.
|
Stream starten (Dozent):
- Wählen Sie oben rechts in der Quellliste „Streamer“ aus
- Steuerungsmöglichkeiten:
- links: Quelle:
- "Content = Beamer Projection" - Quelle Streamer In 1 ist identisch mit der Beamer-Quelle
- sonst Quellenauswahl siehe oben unter Vorbereitung
- mittig: Bedienung
- Stream starten/stoppen/pausieren
- Streamlayout anpassen (Vollbild, Überlagerung, nebeneinander,...
- unten links: persönliche Cedis Aufnahmeprofile
- unten rechts: Anzeigeausgang (zur Nutzung als Kontrollbildschirm)
| 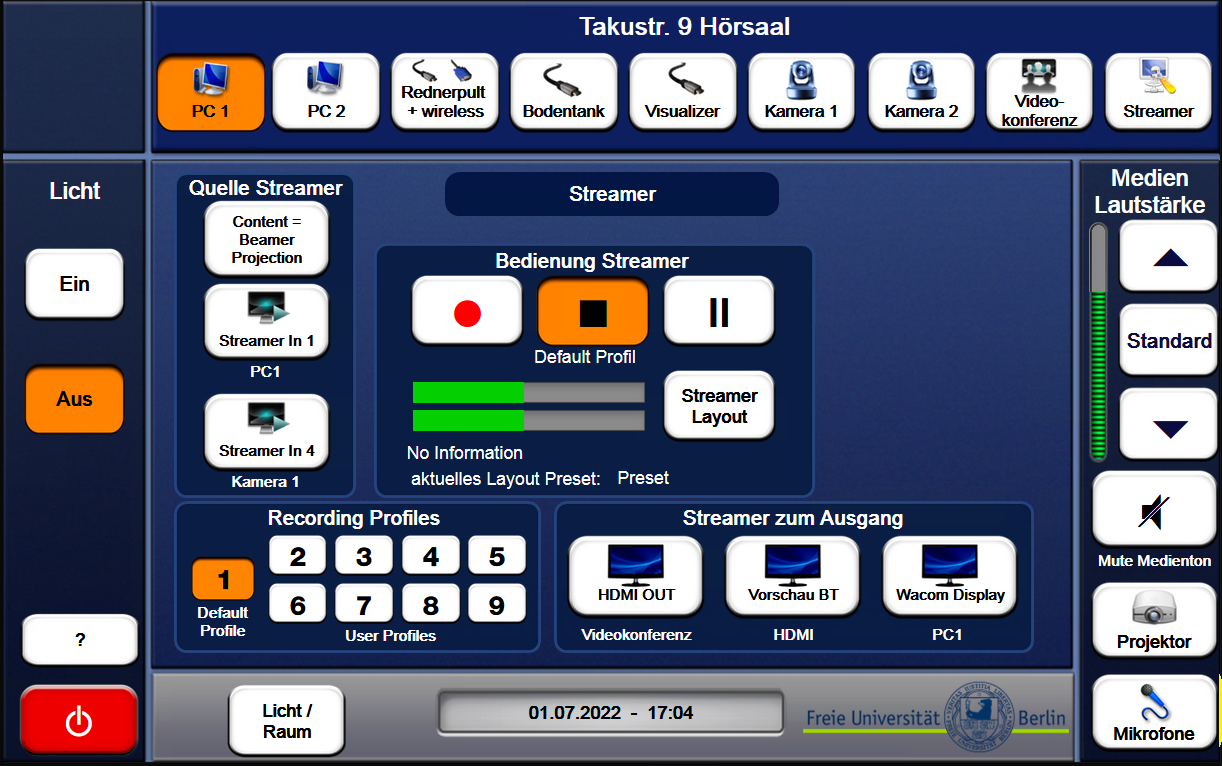
|
 Die aktuell ausgewählte Quelle bzw. das Ziel wird immer unter den Knopf angezeigt. Die aktuell ausgewählte Quelle bzw. das Ziel wird immer unter den Knopf angezeigt.
 Empfehlung: Verwenden Sie den Monitor links neben dem Pult als Kontrollmonitor: Empfehlung: Verwenden Sie den Monitor links neben dem Pult als Kontrollmonitor:
 Schalten Sie den Monitor ein, rufen Sie auf dem Extron-Tablet auf dem Pult oben „Streamer“ auf und tippen Sie dann den Ausgang „HDMI OUT“ an.
Stream abrufen (Teilnehmer):
Die Cedis-Server stellen folgende M3U-Playlist zur Verfügung. Diese URL muss als Netzwerkstream geöffnet werden. Dies ist u.a. im VideoLAN VLC Media Player möglich: Schalten Sie den Monitor ein, rufen Sie auf dem Extron-Tablet auf dem Pult oben „Streamer“ auf und tippen Sie dann den Ausgang „HDMI OUT“ an.
Stream abrufen (Teilnehmer):
Die Cedis-Server stellen folgende M3U-Playlist zur Verfügung. Diese URL muss als Netzwerkstream geöffnet werden. Dies ist u.a. im VideoLAN VLC Media Player möglich:
https://stream.cedis.fu-berlin.de/stream-taku9-hs/Transcode/playlist.m3u8
 Das Laden des Streams ist erst möglich, wenn der Stream begonnen hat. Daher sollten Sie die Übertragung möglichst bereits einige Minuten früher starten. Das Laden des Streams ist erst möglich, wenn der Stream begonnen hat. Daher sollten Sie die Übertragung möglichst bereits einige Minuten früher starten.
 Die URL bitte nicht direkt im Browser aufrufen, sondern über die Anwendung eingeben!
Aufnahme-Funktion (Dozent): Die URL bitte nicht direkt im Browser aufrufen, sondern über die Anwendung eingeben!
Aufnahme-Funktion (Dozent):
Die Aufnahme des Streams kann vor Ort direkt auf einen NTFS- oder FAT-formatierten USB-Stick erfolgen. Benötigt werden ca. 300 MB Speicherplatz je 10 min Aufnahmedauer (2,7 GB je 90 min).
Im Vorraum des Hörsaals finden Sie den Technikschrank. Hier hängt außerhalb auf der linken Seite ein blaues USB-Kabel. Stecken Sie hier einen USB-Stick ein, so erfolgt automatisch die Aufnahme auf den Stick, sobald Sie den Stream starten. Die Aufnahme liegt am Ende im MP4-Format vor.
 Bitte prüfen Sie vorab mit einem kurzen Stream, ob die Aufnahme auf dem Stick funktioniert. Eventuell muss der Stick sonst noch NTFS- oder FAT-formatiert werden. Bitte prüfen Sie vorab mit einem kurzen Stream, ob die Aufnahme auf dem Stick funktioniert. Eventuell muss der Stick sonst noch NTFS- oder FAT-formatiert werden.
 Die Aufnahme startet etwa 10 Sekunden nachdem Sie den Stream auf dem Tablet gestartet haben. Bitte warten Sie daher etwas, bevor Sie anfangen zu reden! Die Aufnahme startet etwa 10 Sekunden nachdem Sie den Stream auf dem Tablet gestartet haben. Bitte warten Sie daher etwas, bevor Sie anfangen zu reden!
|
 Folgende Möglichkeiten bietet die Raumausstattung:
Folgende Möglichkeiten bietet die Raumausstattung:  Die Technik im Hörsaal wird vollständig digital vom zentralen Pult aus bedient.
Die Technik im Hörsaal wird vollständig digital vom zentralen Pult aus bedient.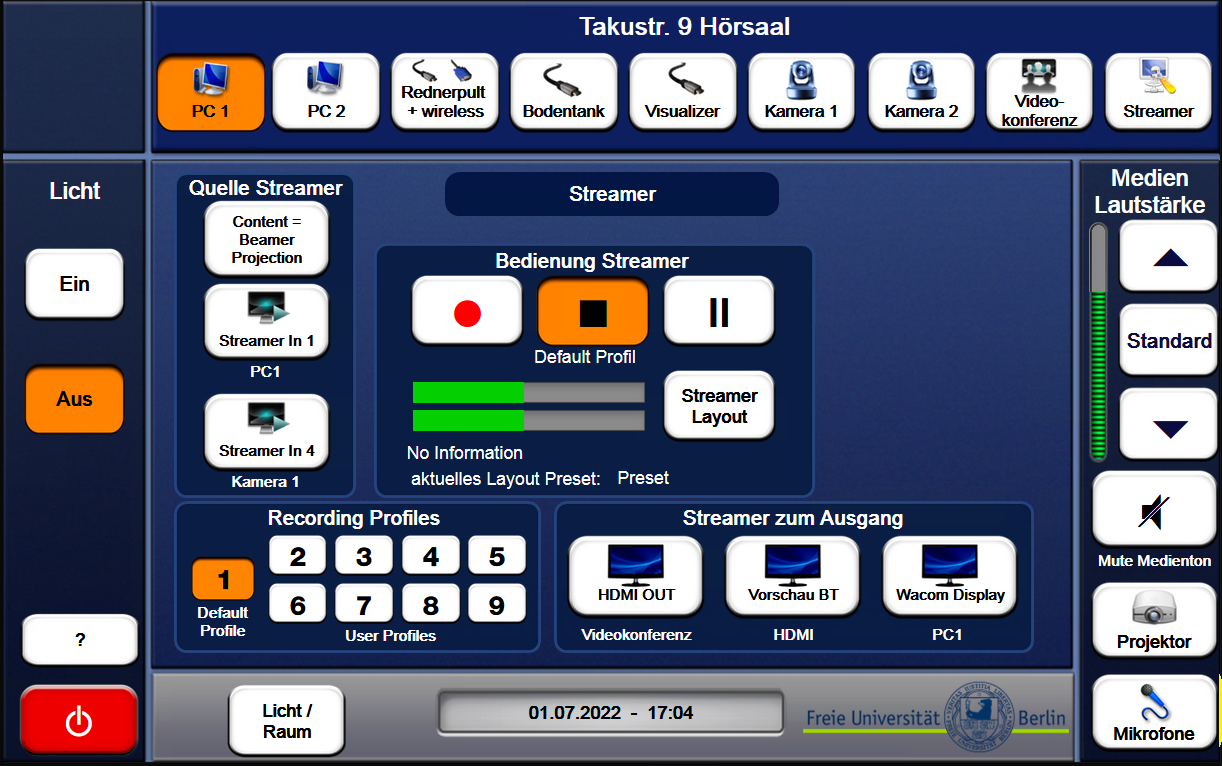
 Copyright © by the contributing authors. All material on this collaboration platform is the property of the contributing authors.
Copyright © by the contributing authors. All material on this collaboration platform is the property of the contributing authors.