IT-Dienst::Drucken unter Windows
Die Drucker werden unter Windows nicht automatisch eingerichtet. Die gewünschten Drucker müssen vom Benutzer selbst mit ein paar wenigen Klicks eingerichtet werden. Wie dies geschieht, ist hier beschrieben.
IT-Dienst::Drucken unter Windows - Allgemeines
- Der Druckserver für die Verwendung der Fachbereichsdrucker unter Windows heißt winprint.imp.fu-berlin.de.
- Der Druckserver für die Verwendung der FollowMe-Drucker unter Windows heißt drucken.campus.fu-berlin.de.
- Der Druckserver für die Verwendung der Zedat-Poster-Drucker unter Windows heißt
print.zedat.fu-berlin.de.-
 temporär (wegen Problemen durch "PrintNightmare") drucken.campus.fu-berlin.de.
temporär (wegen Problemen durch "PrintNightmare") drucken.campus.fu-berlin.de.
-
IT-Dienst::Drucken unter Windows - Drucker entfernen
- Wechseln Sie in die Anzeige Drucker & Scanner: Start → "Printer" eingeben (startet automatisch die Suche) → Printers & Scanners (Drucker & Scanner) auswählen
- Markieren Sie den zu entfernenden Drucker und wählen Sie "Remove Device"
IT-Dienst::Drucken unter Windows - Drucker hinzufügen
ACHTUNG: Wenn Sie einen Drucker neu verbinden möchten - z.B. weil er ausgetauscht wurde - müssen Sie zunächst den alten Drucker wie oben beschrieben löschen und anschließend mit folgender Anleitung fortfahren.- Öffnen Sie einen Windows Explorer (z.B. über Windowstaste + 'E')
- Geben Sie den Namen des Druckservers in der Adressleiste ein:
- \\winprint (zentralverwaltet) oder
- \\winprint.imp.fu-berlin.de (private Rechner)
- Bei selbstverwalteten Rechnern ist nun eine Authentifizierung erforderlich:
- mit dem Benutzernamen FU-BERLIN\
und dem dazugehörigen ZEDAT-Passwort - Achtung! Die Authentisierung am Druckserver (über den Aufruf der Druckerliste) muss bei privaten Geräten nach jedem Neustart wiederholt werden, da sich Windows die Authentisierung nicht auf Dauer merkt.
- mit dem Benutzernamen FU-BERLIN\
- Sie sehen nun eine Liste der verfügbaren Drucker. Wählen Sie aus den gewünschten Drucker mit einem Doppelklick aus.
- Der Drucker wird nun installiert und die Treiber installiert. Sobald ein kleines Fenster für die Druckerqueue (Warteschlange) erscheint, ist die Einrichtung abgeschlossen und er kann nun in allen gängigen Programmen zum Drucken ausgewählt werden.
Konfiguration und Kontrolle der Druckereigenschaften
Anmerkungen:- Es gibt Drucker, bei denen die u.g. Vorgehensweise nicht genau mit den Bildern übereinstimmt. Jedoch sind die erwähnten Einstellungen immer unter den im Text beschriebenen Dialogen - leider manchmal auch mit anderen Worten - zu finden.
- Wenn Sie die Eigenschaften innerhalb eines Programms setzen, gelten die Einstellungen nur zur Laufzeit des Programms und bleiben Ihnen nicht erhalten. Setzen sie jedoch die Eigenschaften wie unten beschrieben, bleiben diese erhalten.
- Nach der Verbindung der Drucker werden diese mit den zentral vorgegebenen Einstellungen installiert. Sofern die Drucker es unterstützen, ist immer beidseitiger Druck (Duplex) und A4 als Papierformat eingestellt. Zur weiteren Konfiguration der Druckerstandards wechseln Sie in die Anzeige "Drucker & Scanner": Start → "Printer" eingeben (startet automatisch die Suche) → Printers & Scanners (Drucker & Scanner) auswählen
- Um die Druckerkonfiguration zu sehen, klicken Sie auf den installierten Drucker, den sie prüfen oder konfigurieren möchten, wählen Manage (Verwalten) und anschließend
Printing preferences(Druckeinstellungen) aus.
- Die wichtigsten Einstellungen finden Sie je nach Druckermodell an verschiedenen Stellen, sie heißen aber immer gleich, hier anhand des Beispiels Pooldrucker vorgeführt:
- Papiergröße und -typ: Klicken Sie oben auf
Paper/Quality
- Papiergröße und -typ: Klicken Sie oben auf
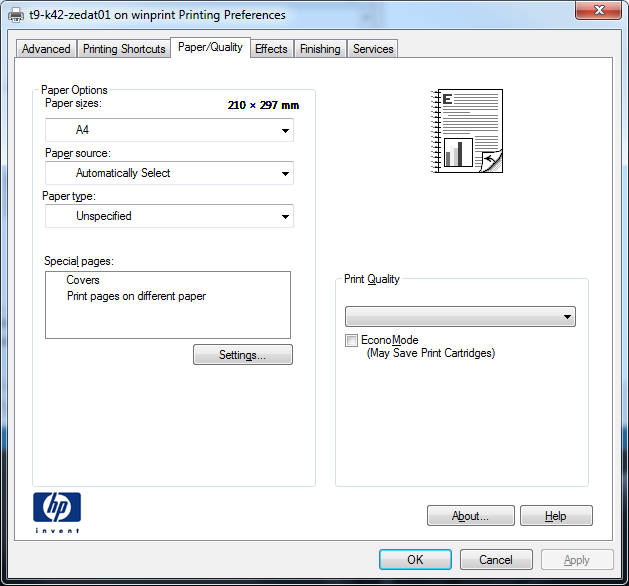
-
- Beidseitiger Druck: Klicken Sie oben auf
Finishing
- Beidseitiger Druck: Klicken Sie oben auf
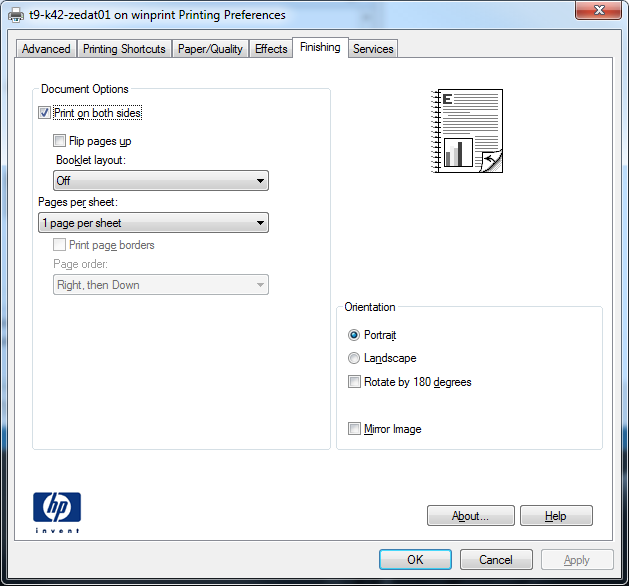
- Bestätigen Sie die Einstellung durch einen Klick auf
ApplyundOK.
Sitemap
 Copyright © by the contributing authors. All material on this collaboration platform is the property of the contributing authors.
Copyright © by the contributing authors. All material on this collaboration platform is the property of the contributing authors. Ideas, requests, problems regarding Foswiki? Send feedback